スラーの追加
この楽曲のほとんどのフレーズにはスラーが付いています。このタスクではまず、すでに入力されたフレーズにスラーを追加し、次に新しい音符と一緒にスラーを入力する方法について説明します。
手順
-
小節番号 1 で、上の譜表の 8 分音符の連桁のどこかをクリックして、その連桁に含まれるすべての音符を選択します。
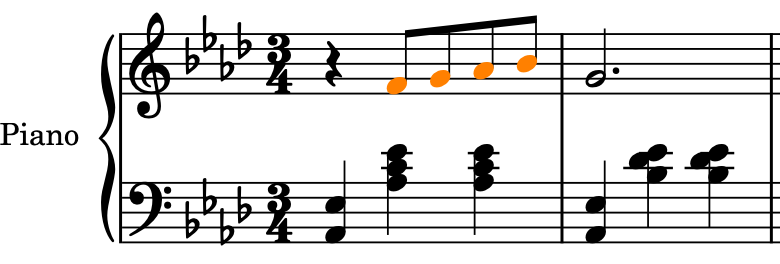
-
[S] を押して、選択した音符全体にスラーを追加します。
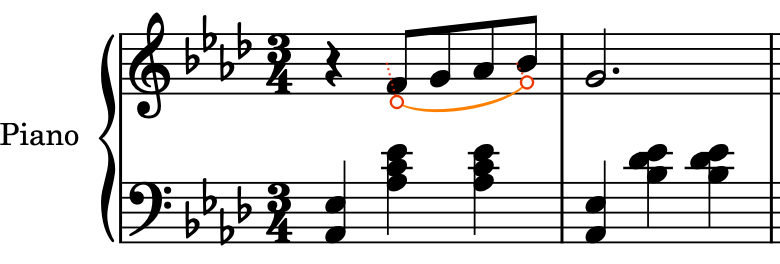
-
ウィンドウ左側の音符パネルで「スラー (Slur)」
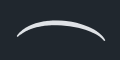 をクリックしてスラーを追加することもできます。
をクリックしてスラーを追加することもできます。
-
-
小節番号 8 の最後まで、スラーが必要な各フレーズに対して手順 1 と手順 2 を繰り返します。
-
小節番号 9 ~ 10 のスラーは異なる声部の音符を結合しているため、これらの音符は別々に選択する必要があります。
-
- 小節番号 9 で、符尾が下向きの音符を選択します。
-
小節番号 10 の上の譜表で、少なくとも 1 つの音符を [Ctrl]/[command] を押しながらクリックします。
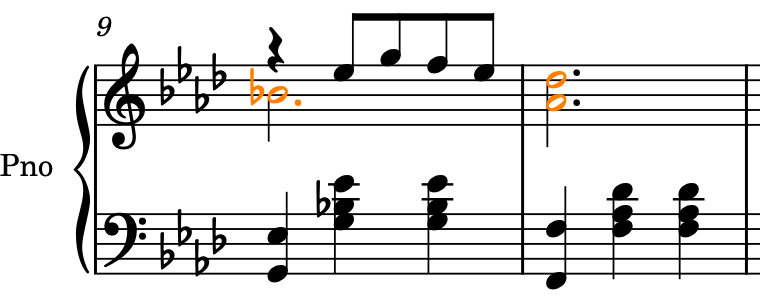
-
[S] を押して、選択した音符の間にスラーを追加します。
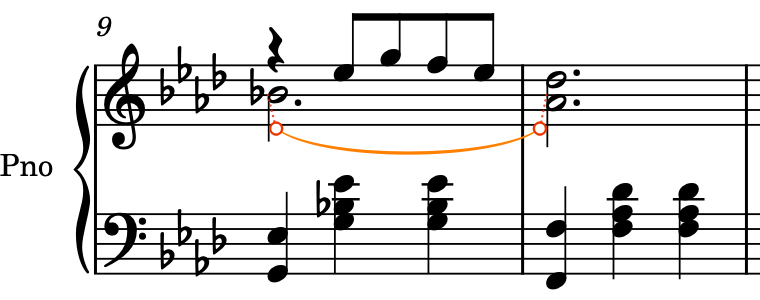
-
小節番号 11 ~ 13 の声部をまたぐ他のスラーに対して手順 4 ~ 6 を繰り返します。
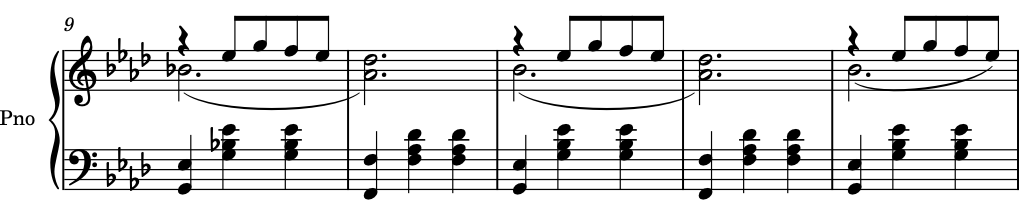
-
Dorico Pro をお使いの場合は、このあとのタスクでこれらのスラーを反転し、休符から始まるように形状を調整できます。
-
これは音符を入力していた場合なので、次は音符とスラーを一緒に入力してみましょう。
-
- 小節番号 14 で、上の譜表の休符を選択します。
- [Shift]+[N] を押して音符の入力を開始します。
- キャレットの横の音符記号が下向きの符尾の場合は、[V] を押して符尾が上向きの声部に切り替えます。
- 和音の入力が有効になっている場合は、[Q] を押して和音の入力を終了します。
- [5] を押して 8 分音符を選択します。
- [S] を押してスラーを開始します。
- 最初のスラーの下に、小節番号 17 の最初の 8 分音符まで音符を入力します。
-
[Shift]+[S] を押して、音符の入力を止めることなくスラーを終了します。
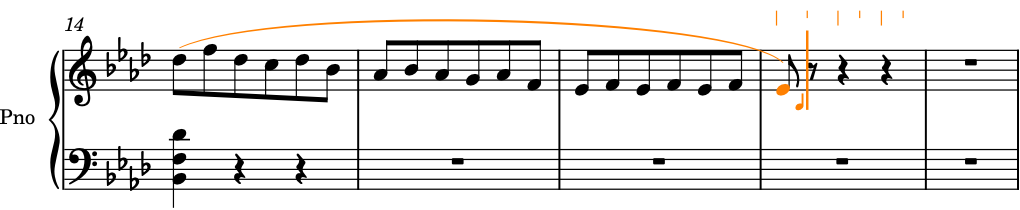
- [F] を押して、次のフレーズの開始位置に F を入力します。
- [S] を押して、現在選択している音符、つまり入力したばかりの F の上に別のスラーを入力します。
-
2 番めのスラーの下に、小節番号 17 の最後まで音符を入力します。
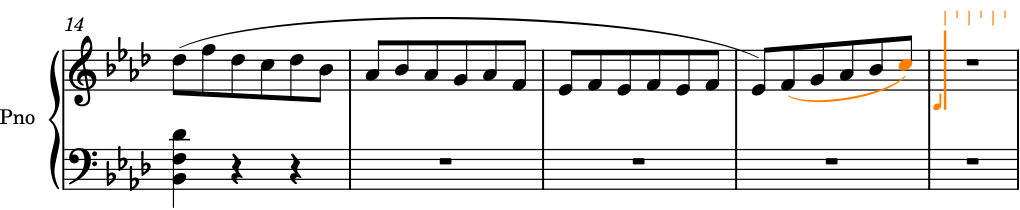
- [7] を押して 2 分音符を選択したあと、[.] (ピリオド) を押して付点を追加し、デュレーションを付点 2 分音符にします。
-
[G] を押します。
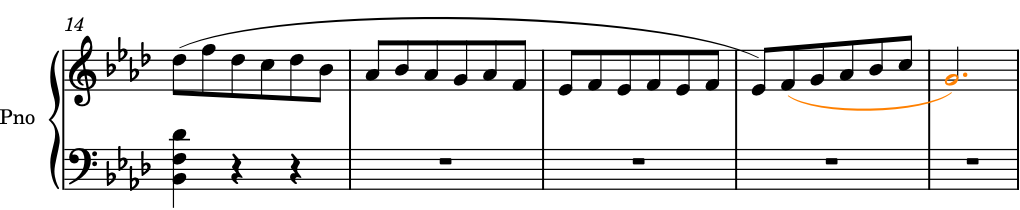
- [Shift]+[S] を押してスラーを終了します。
- [Esc] または [Return] を押して音符の入力を無効にします。
結果
既存のフレーズにスラーを追加し (声部をまたぐスラーを含む)、音符を入力しながらスラーを入力しました。
手順終了後の項目
小節番号 3 ~ 4 の上下の譜表の楽譜を小節番号 19 ~ 20 にコピーできます。