装飾音符の追加
小節番号 32 の上の譜表には、和音の前に装飾音符があります。このタスクでは、小節番号 32 の上の譜表に装飾音符付きの和音を入力します。
手順
- 小節番号 32 で、上の譜表の休符を選択します。
- [Shift]+[N] を押して音符の入力を開始します。
- 和音の入力が有効になっていない場合は、[Q] を押して和音の入力を開始します。
- [Ctrl]+[Alt]+[C] (Windows) 又は [Ctrl]+[C] (macOS)、[E]、[A] の順に押して和音を入力します。
-
[Space] を押してキャレットを進めます。
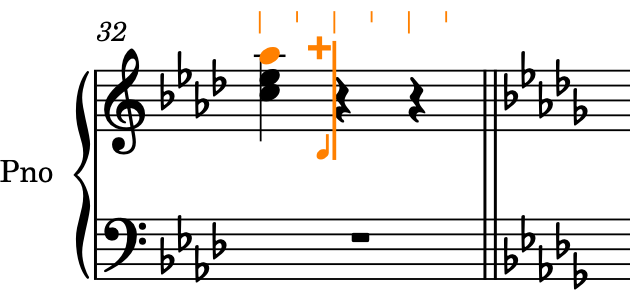
-
[/] を押して装飾音符の入力を開始します。
-
装飾音符の入力では、通常の音符入力よりもキャレットが短く表示されます。
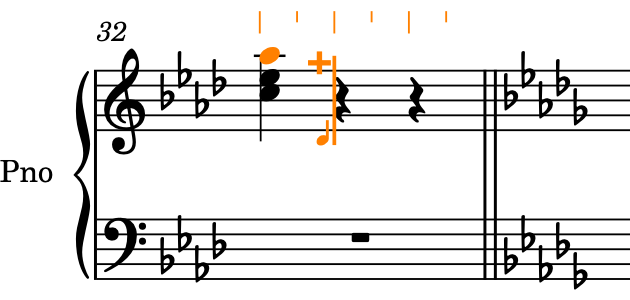
-
装飾音符の入力は、ウィンドウの左側にある音符ツールボックスの「装飾音符 (Grace Notes)」
 をクリックして有効にすることもできます。
をクリックして有効にすることもできます。
-
- [5] を押して 8 分音符を選択します。
- [B] を押して B♭ の装飾音符を入力します。
-
[Ctrl]/[command]+[Alt/Opt]+[↑] を 2 回押して、この装飾音符を 2 オクターブ上に移調します。
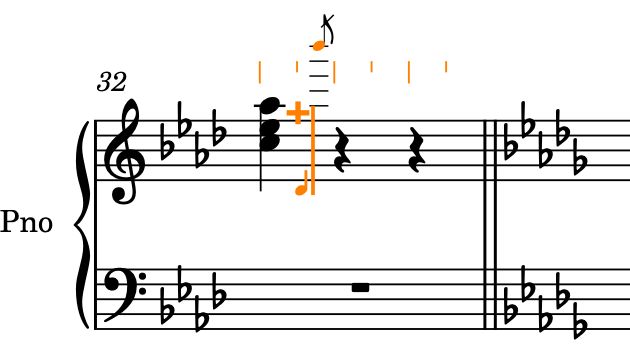
-
[/] を押して、装飾音符の入力を停止します。
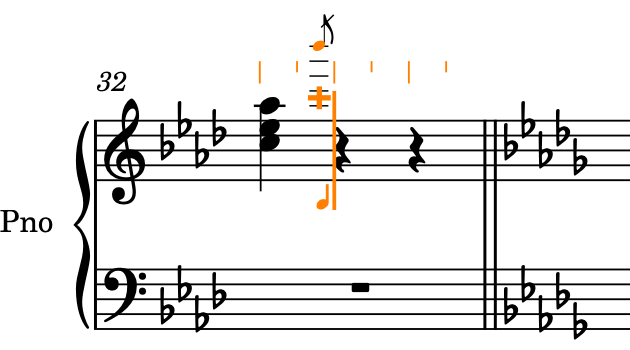
-
キャレットは長くなり、通常の音符の位置に戻るため少し進んだように見えます。和音の入力が有効であるため、キャレットは装飾音符の位置から進みません。
-
- [7] を押して 2 分音符を選択します。
-
[Ctrl]+[Alt]+[C] (Windows) 又は [Ctrl]+[C] (macOS)、[E]、[A] の順に押します。
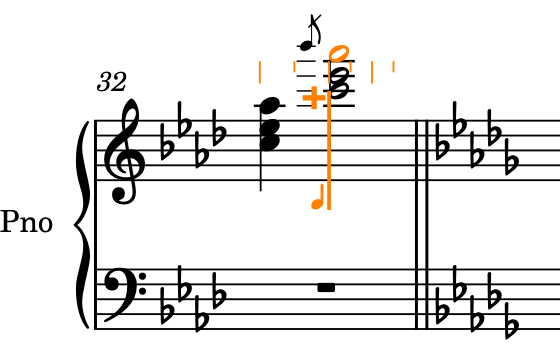
- [Esc] または [Return] を押して音符の入力を無効にします。
結果
小節番号 32 の上の譜表に、必要なコードと装飾音符が入力されました。