強弱記号の追加
この楽譜には、Dorico 内で局部的強弱記号と呼ばれる や、総称して段階的強弱記号と呼ばれるクレッシェンド/ディミヌエンドのヘアピンなど、さまざまな強弱記号が含まれています。スラーと同様に、強弱記号は既存の楽譜に追加することも、音符の入力中に入力することもできます。
また、このタスクでは、手順 13 のあとにスラーを開始し、手順 17 で F を 2 つ入力する間に終了することでスラーを入力することもできます。
手順
- 小節 1 で、上の譜表の 4 分休符を選択します。
- [Shift]+[D] を押して強弱記号のポップオーバーを開きます。
-
ポップオーバーに「mp」と入力します。
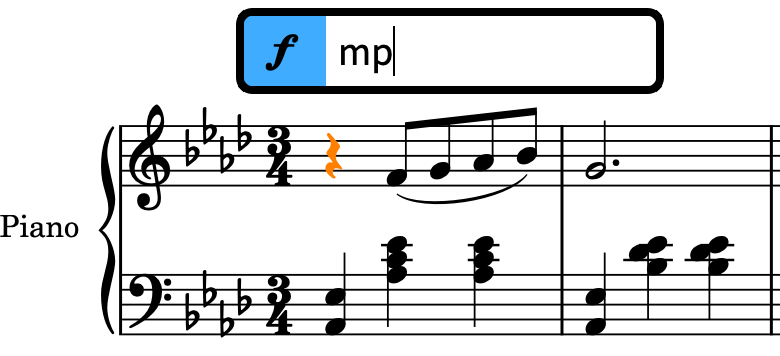
-
[Return] を押すとポップオーバーが閉じ、 の強弱記号が入力されます。
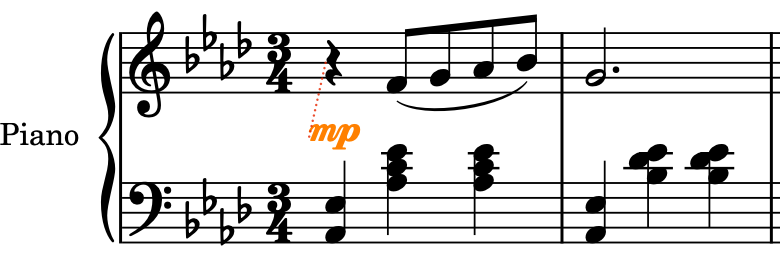
- 小節番号 5 で、上の譜表の G の 8 分音符をクリックします。
-
< を押して、選択した音符、つまり 8 分音符にかかるクレッシェンドのヘアピンを入力します。
-
crescendo と diminuendo の外観は似ているため、Dorico ではそれぞれのヘアピンに「<」および「>」の記号を使用します。
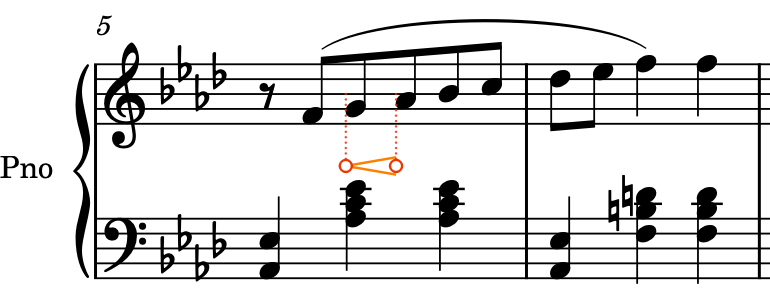
-
このヘアピンは実際にはもっと長くするべきなので、延長する必要があります。
-
-
[Shift]+[Alt/Opt]+[→] を押してヘアピンを小節番号 6 の 2 拍めまで延長します。
-
押す回数は、リズムグリッドの間隔によって異なります
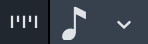 。
。
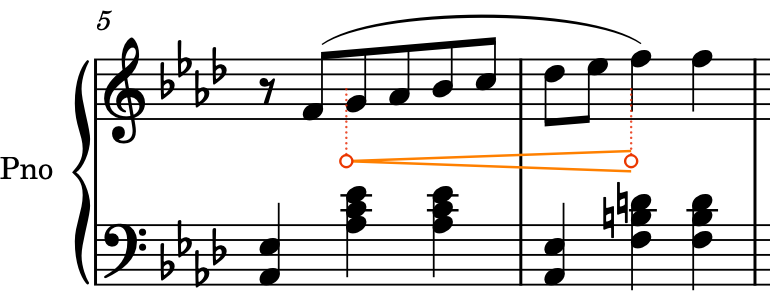 ヒント
ヒント-
[Shift]+[Alt/Opt]+[←] を押してヘアピンを短縮することもできます。これらのキーボードショートカットは、音符のほか、ペダル線、スラー、段階的テンポ変更といった、デュレーションを持つすべての記譜記号にも適用されます。
-
音符の範囲を選択してから段階的強弱記号を入力すると、選択範囲全体に自動的に適用されます。
-
次に、音符と強弱記号を同時に入力してみましょう。
-
- 小節番号 21 で、上の譜表の小節休符を選択します。
- [Shift]+[N] を押して音符の入力を開始します。
- 和音の入力が有効になっている場合は、[Q] を押して和音の入力を終了します。
- [5] を押して 8 分音符を選択します。
-
[Space] を押してキャレットを 8 分音符 1 つ分進め、[F] を押して F を入力します。
-
小節番号 19 ~ 20 にまだフレーズを入力していない場合、F が誤ったオクターブで入力される場合があります。その場合は、入力前に [Ctrl]+[Alt]+[F] (Windows) 又は [Ctrl]+[F] (macOS) を押して下のオクターブを指定するか、入力後に [Ctrl]/[command]+[Alt/Opt]+[↓] を押して 1 オクターブ下に移調してください。
-
-
< を押してクレッシェンドのヘアピンを開始します。
-
このヘアピンにはまだデュレーションがないため、キャレットを進めるまでヘアピンは表示されません。音符を入力するとヘアピンが表示され、伸びていきます。
-
-
[G]、[A]、[B]、[C]、[D]、[E] の順に押して、各ピッチを入力します。
-
音符を入力するとヘアピンが伸びます。ヘアピンは、[Space] を押してキャレットを進めた場合も伸びます。
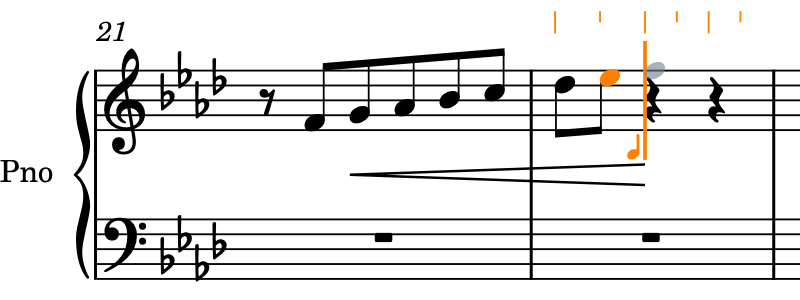
-
- [?] を押してヘアピンを終了します。
- [6] を押して 4 分音符を選択します。
- [F] を 2 回押して F の 4 分音符を 2 つ入力します。
- [Esc] または [Return] を押して音符の入力を無効にします。
結果
既存の音符に局部的強弱記号と段階的強弱記号を追加し、音符の入力と同時に段階的強弱記号を入力しました。
強弱記号は、ウィンドウ右側にある強弱記号パネルを使用して追加することもできます。このパネルを表示するには、記譜ツールボックスの「強弱記号 (Dynamics)」 ![]() をクリックします。
をクリックします。