Clips Window
This window contains a list of the clips that are placed in the active audio montage together with additional information about the clips.
-
To open the Clips window, open an audio montage and select .
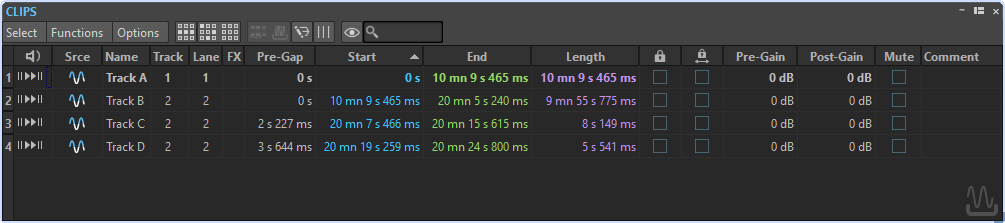
Clip List
In the clip list columns, you can edit the following settings for each clip:
-
Name
-
Srce (Source)
-
Track number
You can click the track number to move the clip to another track.
-
Lane number
You can click the lane number to move the clip to another lane.
-
Pre-gap
-
Start and end time
-
Length
-
Pre-effect gain
-
Post-effect gain
-
Comment
You can also mute and lock clips, search for clip names, and play back a clip with or without pre-gap. The playback buttons work in the following way:
- From Start with Pre-Roll
-

Playback from start with a pre-roll.
You can also press Alt and click From Start with Pre-Roll to play back from the start with a short pre-roll.
- From Start
-

Playback from start.
The FX icon indicates that a clip contains one or more plug-ins. Double-clicking the FX icon opens the Inspector window.
-
To zoom in on the clip, click the name of the clip.
-
To select the time range corresponding to the clip, Alt-click the number to the left of the clip name.
-
To zoom in and select the time range at the same time, double-click the number to the left of the clip name.