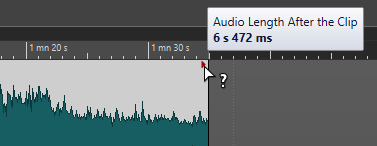Clip Resizing
Resize Clips With a Static Audio Source
To resize clips, click the left or right edge of the clip and move the start or end point to the left or to the right.
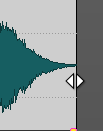
The start and end positions and the length of the clip are displayed on the info line while you are dragging. You cannot drag the edge of a clip past the start or end point of the audio file to which it refers.
When you drag the right edge of a clip, the Ripple settings are taken into account. If Track is activated, all the following clips on the track are moved when you resize the clip. If Global is activated, all clips on all tracks in the audio montage are moved.
If you press Alt, all selected clips are resized by the same value.
Resize Clips With Tied Audio Sources
You can resize a clip while having the audio source tied to the edge that you are moving. You Ctrl/Cmd-click the left or right edge of the clip and move the start or end point to the left or to the right.
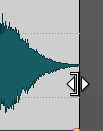
The start and end positions and the length of the clip are displayed on the info line while you are dragging. Magnetic bounds and the auto grouping options that you can make in the Edit tab of the Audio Montage window are taken into account.
If you press Alt-Ctrl/Cmd when resizing, all selected clips are resized by the same value.
Resized Clip Indicator
When you resize a clip, a small triangle is shown in the upper left or right corner of the clip, depending on whether you resize the beginning or the end of the clip. This indicator can help you find and correct errors, for example, when you cut too much of the clip and the start or the end of the audio is missing.
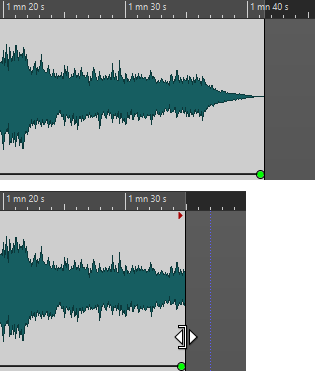
When you hover the mouse over the resized clip indicator, a tooltip shows the audio length before/after the clip. The displayed time unit depends on the time unit of the time ruler.