Align Clips Dialog
This dialog allows you to align clips at specific positions and add a space between them. You must select at least two clips to use this function.
-
To open the Align Clips dialog, open the Clips window, and select .
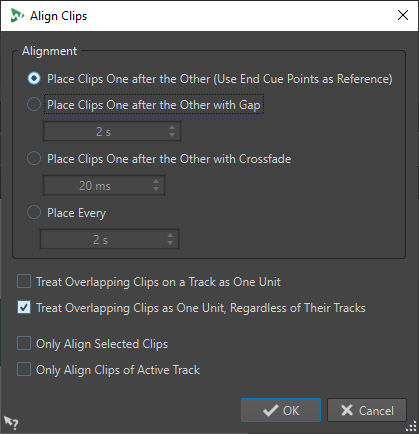
Clips can be moved independently from the group to which they belong.
- Place Clips One after the Other (Use End Cue Points as Reference)
-
Positions the selected clips successively on the active track. Each clip is aligned at the end cue point of the preceding clip.
- Place Clips One after the Other with Gap
-
Positions the selected clips on the active track. In the time field, specify the time between the end of a clip and the start of the next clip.
- Place Clips One after the Other with Crossfade
-
Positions the selected clips on the active track and creates crossfades between them. In the time field, specify the crossfade time.
- Place Every
-
Lets each clip start at the specified interval from the start of the preceding clip. In this case, the clips can overlap each other. In the time field, specify the interval between the start of a clip and the start of the next one.
- Treat Overlapping Clips on a Track as One Unit
-
All overlapping or adjacent clips on a track are treated as one unit. This means that all clips are aligned with the same offset.
- Treat Overlapping Clips as One Unit, Regardless of Their Tracks
-
All overlapping or adjacent clips on a track are treated as one unit, even if they are on different tracks. This means that all clips are aligned with the same offset.
- Only Align Selected Clips
-
If this option is activated, only selected clips are moved. If a group of overlapping clips contains a clip that is not selected, the group is not moved.
- Only Align Clips of Selected Track
-
If this option is activated, only clips of the active track are moved. For example, if a group of overlapping clips contains a clip that is not part of the active track, the group is not moved.