Plug-in Windows for Audio Montages
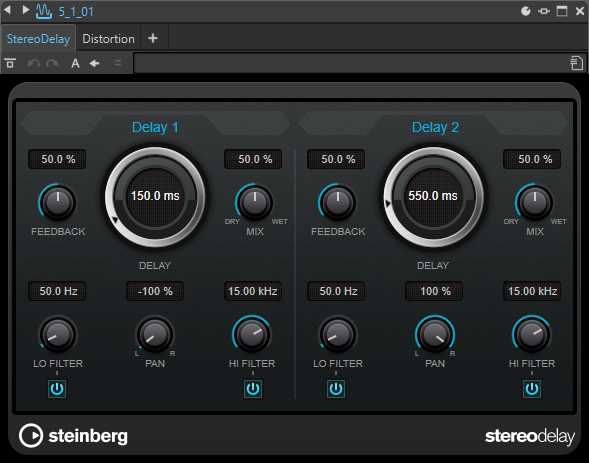
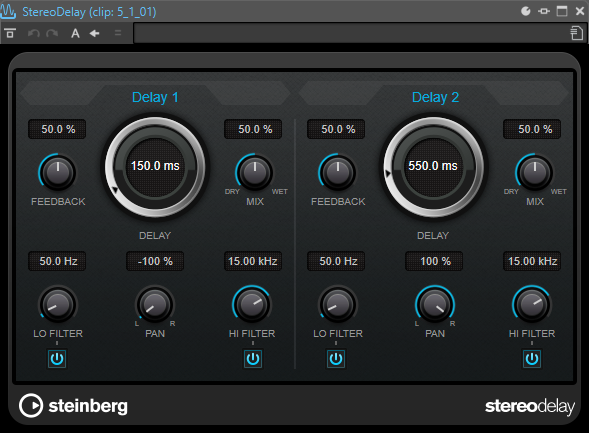
When you add a new effect plug-in to a track, a track group, a clip, or the montage output, the plug-in window opens automatically. In the plug-in window, the effects are displayed in a plug-in chain by default. To change the processing order of the effects, you can drag each effect to a new position in the chain.
You can adjust the handling of the effects in the plug-in window in the Plug-in Window Handling dialog.
- Plug-in Chain
-
If Use Plug-in Chain Window is activated on the Settings pop-up menu of the Master Section, the effects of the active audio file are displayed in a plug-in chain at the top of the plug-in window.
You can right-click a plug-in tab or an empty tab to select a new plug-in for the slot.
- Undo/Redo
-
Allows you to undo/redo the last operation. This undo/redo function is independent from the undo/redo function of WaveLab Pro. Each plug-in window has its independent undo/redo history. The undo/redo function is also independent for the A and B settings of the Switch between A/B Settings function.
NoteTo undo an operation, you can use the shortcut Alt/Opt-Z and to redo it, you can use the shortcut Alt/Opt-Shift-Z. In order to use the shortcut, the plug-in window must be the active window. If the shortcut does not work, click the caption bar of a plug-in to make it the active window.
- Switch between A/B Settings
-
Switches to setting B when setting A is active, and to setting A when setting B is active.
NoteTo switch between the A/B settings, you can use the shortcut Alt/Opt-T. In order to use the shortcut, the plug-in window must be the active window. If the shortcut does not work, click the caption bar of a plug-in to make it the active window.
- Copy Settings to A/Copy Settings to B
-
Copies the plug-in parameter setting A to plug-in parameter setting B, and vice versa.
- Bypass Effect
-
If this option is activated, the plug-in is bypassed during playback and rendering. However, bypassing effects still consumes CPU power during playback. See also: Bypassing Effects vs. Switching Effects Off
- Listen to Effect Signal Only
-
If this option is activated, the original signal is bypassed during playback to only hear the wet effect signal.
- Switch Effect On/Off
-
If you deactivate a plug-in, it is excluded from both playback and rendering. See also: Bypassing Effects vs. Switching Effects Off
- Presets
-
Opens a menu to save/load presets for this plug-in.