Waveform Display
In the waveform display, you can see and edit the sample waveform.
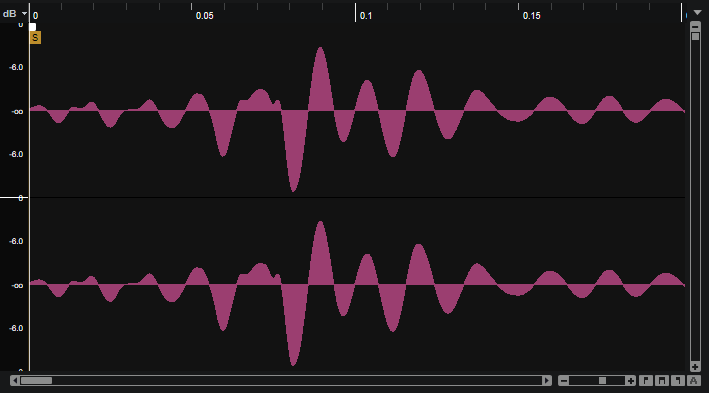
To the left of the waveform display, a level scale is shown, indicating the amplitude of the audio.
-
To select whether the level is shown as a percentage or in dB, click the level scale label at the top (dB or %), and select an option from the pop-up menu.
Ruler
The ruler shows the timeline in the specified display format.
-
To select the format, click the arrow button to the right of the ruler and select an option from the pop-up menu.
You can choose to display bars and beats, seconds, or samples.
Markers
The waveform display shows markers for sample start and end, loop start and end, and fade-in and fade-out. You can move these markers by dragging them in the graphical display.
- Sample Start
-
Defines where the sample starts to play. Audio before this marker is skipped.
- Sample End
-
Defines where the sample stops playing. Audio after this marker is ignored.
- Fade In
-
Defines the length of the fade in.
By default, the fade curve is linear, but you can change the curvature by dragging the curve up and down.
- Fade Out
-
Defines the length of the fade out.
By default, the fade curve is linear, but you can change the curvature by dragging the curve up and down.
- Loop Start
-
Defines the start of the loop.
- Loop End
-
Defines the end of the loop.
The Loop Start and Loop End markers are only shown in the waveform display if Edit Loop is activated on the toolbar.
