Changing the shape/angle of slurs
You can move slurs and slur handles graphically, allowing you to change the shape and/or angle of individual slurs; for example, to adjust an endpoint relative to an individual notehead. You can do this for the current layout and frame chain only, or for all layouts and frame chains.
Changing the angle of slurs is useful, for example, if you want one end of a slur to start higher after a system break than its default position, as you can change the rotation of the slur while keeping all slur handles on the slur in the same positions relative to each other.
Prerequisite
-
Graphic Editing
 is selected in the Engrave toolbox.
is selected in the Engrave toolbox. -
You have chosen the appropriate property scope for local properties.
Procedure
-
In Engrave mode, select the whole slurs or individual slur handles you want to move in any of the following ways:
-
Ctrl/Cmd-click multiple slurs.
-
Ctrl/Cmd-click individual handles on multiple slurs.
-
Select a whole slur and press Tab to cycle through the handles until the one you want to move is selected.
-
Click the handle you want to move.
Note-
To change the angle of slurs, select slur endpoints only.
-
You can show handles on all items, not just selected items, by choosing . This can make it easier to select individual handles on multiple items.
-
You cannot move whole slurs to the right/left, you can only move them upwards/downwards.
-
-
Move the slurs or handles in any of the following ways:
-
To move them a standard amount to the right, left, up, or down, press Alt/Opt plus the corresponding arrow key. For example, press Alt/Opt-Left Arrow to move slurs/handles to the left. This moves slurs/handles by 1/8 space per press.
-
To move them a large amount, press Ctrl/Cmd plus the standard key command; for example, Ctrl/Cmd-Alt/Opt-Left Arrow. This moves slurs/handles by 1 space per press.
-
To move them a moderate amount, press Shift plus the standard key command; for example, Shift-Alt/Opt-Left Arrow. This moves slurs/handles by 1/2 space per press.
-
To move them a small amount, press Ctrl/Cmd-Shift plus the standard key command; for example, Ctrl/Cmd-Shift-Alt/Opt-Left Arrow. This moves slurs/handles by 1/32 space per press.
-
Click and drag whole slurs upwards/downwards.
-
Click and drag handles in any direction.
-
Result
The selected slurs or slur handles are moved. Depending on the handles you selected and the directions in which you moved them, this can change the shape, angle, and/or proportional size of the corresponding slurs. If the property scope was set to Locally, this change only takes effect in the current layout and frame chain.
The following properties in the Slurs group of the Properties panel are activated automatically when you move the corresponding slur handles:
-
Start offset moves the left endpoints of slurs. X moves them horizontally, Y moves them vertically.
-
End offset moves the right endpoints of slurs. X moves them horizontally, Y moves them vertically.
-
Start handle offset moves the left control points of slurs. X moves them horizontally, Y moves them vertically.
-
End handle offset moves the right control points of slurs. X moves them horizontally, Y moves them vertically.
For example, if you move a whole slur upwards and to the right, all of its handles are moved so all properties are activated. You can also use these properties to change the shape of individual slurs by changing the values in the value fields.
Deactivating the properties resets the corresponding handles on the selected slurs to their default positions.
Example
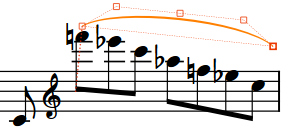
|
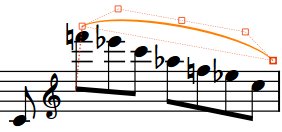
|