フィンガリングスライドの表示位置を移動する
個々のフィンガリングスライドの表示位置は、適用される音符を変更することなく、また開始位置/終了位置のフィンガリングとも関係なく移動できます。音符をつないでいるフィンガリングスライドの両側を個別に移動でき、スライドの角度を調節することもできます。この操作は現在のレイアウトとフレームチェーンのみに対して、もしくはすべてのレイアウトとフレームチェーンに対して行なえます。
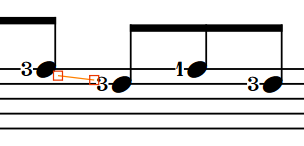
-
フィンガリングスライドの長さを変更する目的で開始位置/終了位置のハンドルを移動する場合は、「スライドタイプ (Slide type)」プロパティを変更するかフィンガリングを移動することをおすすめします。Dorico Pro では、開始位置/終了位置のフィンガリングを動かすと、フィンガリングスライドの長さ/角度が自動的に調整されます。
-
フィンガリングスライドのリズム上の位置を移動することはできません。フィンガリングスライドを適用する音符を変更する場合は、元の音符間のフィンガリングスライドを非表示にして、新しい音符間に新しいフィンガリングスライドを表示する必要があります。
-
スライド先の音符の前にのみ表示されるフィンガリングスライドは長さが固定されているため、開始位置/終了位置のハンドルはありません。
-
音符同士をつなぐフィンガリングスライド全体を移動することはできません。移動できるのはハンドルのみです。
前提
-
浄書ツールボックスで「グラフィックの編集 (Graphic Editing)」を選択しておきます。
-
ローカルのプロパティ変更に関して、適切なプロパティ範囲を選択しておきます。
手順
-
浄書モードで、以下のいずれかから移動するものを選択します。
-
スライド先の音符の前に表示されたフィンガリングスライド全体
-
音符同士をつなぐフィンガリングスライドの個々のハンドル
ヒント選択したアイテムだけではなく、すべてのアイテムにハンドルを表示するには、を選択します。これにより、複数のアイテムの個々のハンドルを選択するのがより簡単になります。
-
-
以下のいずれかの操作を行なって、フィンガリングスライドまたはハンドルを移動します。
-
[Alt/Opt]+[→] を押して右へ移動します。
-
[Alt/Opt]+[←] を押して左へ移動します。
-
[Alt/Opt]+[↑] を押して上へ移動します。
-
[Alt/Opt]+[↓] を押して下へ移動します。
ヒントアイテムの移動幅を大きくしたい場合は、[Ctrl]/[command] を押しながらキーボードショートカットを押します (例: [Ctrl]/[command]+[Alt/Opt]+[←])。
-
オートメーションイベントをクリックして任意の方向にドラッグします。
-
結果
選択したフィンガリングスライドまたはハンドルの表示位置が、それが属する音符や開始位置/終了位置のフィンガリングに影響することなく移動します。プロパティ範囲を「ローカル (Locally)」に設定している場合、この変更は現在のレイアウトおよびフレームチェーンのみに影響します。
フィンガリングスライドのハンドルを移動すると、移動した部位に応じて、プロパティパネルの「フィンガリングとポジション (Fingering and Positions)」のグループにある以下のプロパティが自動的にオンになります。
-
「スライド開始位置 (Slide start)」は、フィンガリングスライドの開始ハンドルを移動させます。「X」は水平位置を移動させ、「Y」は垂直位置を移動させます。
-
「スライド終了位置 (Slide end)」は、フィンガリングスライドの終了ハンドルを移動させます。「X」は水平位置を移動させ、「Y」は垂直位置を移動させます。
たとえば、フィンガリングスライド全体を移動させた場合は、両方のハンドルが移動されることにより、「スライド開始位置 (Slide start)」と「スライド終了位置 (Slide end)」の両方がオンになります。これらのプロパティを使用し、数値フィールドの数値を変更することでもフィンガリングスライドの表示位置と角度を変更できます。
プロパティをオフにすると、選択したフィンガリングスライドがデフォルトの位置にリセットされます。