Pattern Editor Toolbar
The toolbar contains tools, visibility options, and settings for creating and editing your patterns in the Pattern editor.

- Object Selection
-
Use this tool to select drum notes.
- Drumstick
-
Use this tool to draw in individual drum notes. To remove a note, click on it.
- Erase
-
Use this tool to remove drum notes.
- Zoom
-
Use this tool to zoom in on the click position. Hold down Alt/Opt to zoom out.
- Mute
-
Use this tool to mute individual drum notes.
- Lines
-
Use this tool to enter a line of drum notes or controller values.
- Auto-Scroll
-
Activates/Deactivates auto-scroll.
If Auto-Scroll is activated, the grid scrolls automatically during playback so that the position cursor is always visible.
- Show Controller Lane
-
Activate this button to show the controller lane at the bottom of the editor. In the controller lane, you can enter and edit MIDI controller values.
- Show Note Length
-
Switches the display of the notes between diamonds and bars. If bars are shown, you can edit the note length.
- Show Info Line
-
Shows/Hides the info line.
-
-
If a note is selected, the info line shows the start, end, length, key, and velocity of the note event.
To edit a parameter, double-click on the value, enter a new value, and press Return.
-
If no note is selected, the info line shows the start and the end beat of the pattern.
To change the pattern start, enter a new value or drag the start marker in the display to a new position. To change the pattern end, enter a new value or drag the end marker in the display to a new position.
-
NoteNotes after the pattern end and before the pattern start are not played back. However, they are not deleted when you change the pattern start/end.
-
- Configuration
-
If you click the Configuration button, the following options are available:
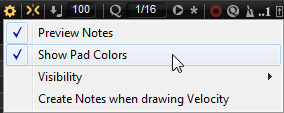
- Preview Notes
-
If this button is activated, notes are played back automatically when you create or select them.
- Show Pad Colors
-
If this button is activated, the notes in the editor are shown in the colors of the corresponding pads.
This allows you to keep a better overview over the different instruments if you are working with sliced loops that have been classified into kick, snare, hihat, etc.
- Visibility
-
-
If you select Show All Keys, the list is sorted chromatically, starting with the lowest key (C-2) at the top and ending with the highest key (G8) at the bottom of the list.
-
Select Show Keys with Events to show all keys for which MIDI notes are available at the top of the list. Keys that do not contain MIDI notes are not shown.
-
Select Show Keys with Pad Assignments to show all keys for which samples are assigned to the pads. Keys without sample assignments are not shown.
-
Select Reverse Sorting to reverse the sorting order of the drum sounds list.
-
- Create Notes when drawing Velocity
-
If this is activated, MIDI note events are automatically created when you draw in velocity events on the controller lane.
To the right of the Configuration button, the following tools and options are available:
- Snap
-
-
If Snap is activated, notes snap to the grid when you create or move them.
-
If Snap is deactivated, you can move notes freely to any position.
NoteWhen working with the drumstick tool, you can deactivate Snap temporarily by pressing Ctrl/Cmd. This way, you can position notes freely.
-
- Velocity for new notes
-
Determines the velocity of notes that are entered in the Pattern editor.
-
Click the button to select one of the four predefined velocity values, or enter the velocity value manually in the value field on the right.
-
- Iterative Quantize On/Off
-
Determines whether the notes are quantized exactly to the set quantize grid, or whether they are quantized iteratively, that is, moved half the way to the next quantize note value.
- Global Quantize On/Off
-
Allows you to select which value is used when Snap is activated – the global quantize value on the toolbar or the individual quantize values for the drum sounds.
- Record MIDI
-
Enables the live recording of MIDI events.
- Auto Quantize
-
If this button is activated, Groove Agent automatically quantizes the recorded notes according to either the note value set in the Q column of the instrument or, if Global Quantize is activated, according to the global quantization note value.
- Metronome
-
Activates/Deactivates the metronome for live recording of MIDI events.
- Precount Click
-
Activates/Deactivates a 1-bar precount for the metronome for live recording of MIDI events.
- Metronome Volume
-
Sets the volume of the click for live recording of MIDI events. To reset the setting, Ctrl/Cmd-click the button.
- Pattern Length
-
Displays the length of the pattern.
-
To change the pattern length, enter a new value.
-
- Time Signature
-
Determines the time signature. You can enter the new signature as fractions of beats.