Inputting tuplets
In bars 30-40, there are several different tuplets that you must input. Dorico allows you to input tuplets with any ratio, including over barlines.
Procedure
- In bar 30, select the rest on the top staff.
- Press Shift-N to start note input.
- If chord input is active, press Q to stop chord input.
- Press ; to open the tuplets popover.
-
Enter 5:4x into the popover.
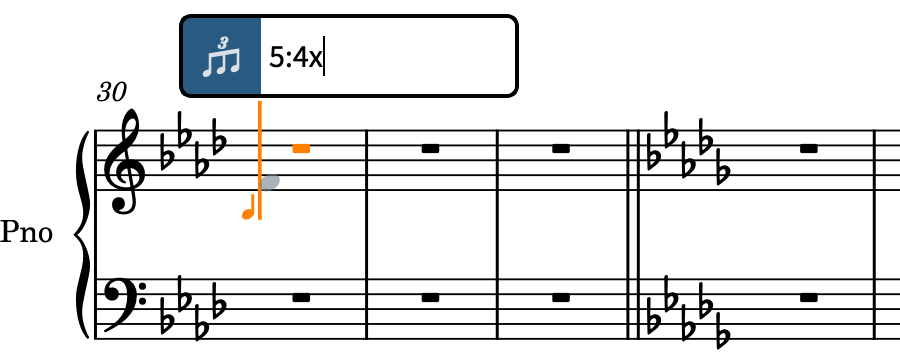
-
Tuplets are expressed as ratios: the number of notes in the tuplet, followed by the number of normal notes the tuplet lasts for, separated by a colon. For example, 5:4 means five notes in the space of four (a quintuplet), 3:2 means three notes in the space of two (a triplet). The letter after the ratio specifies the beat unit. For example, x for 16th notes, e for eighth notes, q for quarter notes. If you don’t specify the beat unit in your popover entry, the tuplet is based on the note value currently selected in the Notes panel.
-
-
Press Return to close the popover and input a 16th note (semiquaver) quintuplet.
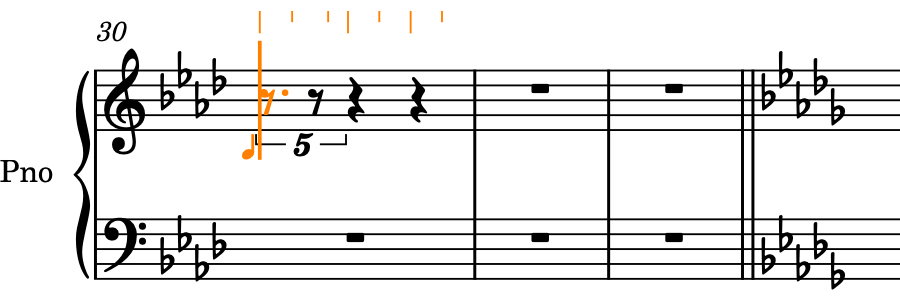
-
Press 4 to select 16th notes (semiquavers).
-
You can input notes of any duration inside tuplets of any ratio. If the note is too long to fit, any extra duration is notated beyond the tuplet.
-
-
Press F, D, Ctrl-Alt-G (Windows) or Ctrl-G (macOS) to input the G below, Shift-Alt/Opt-D to input the D♭ above, then F.
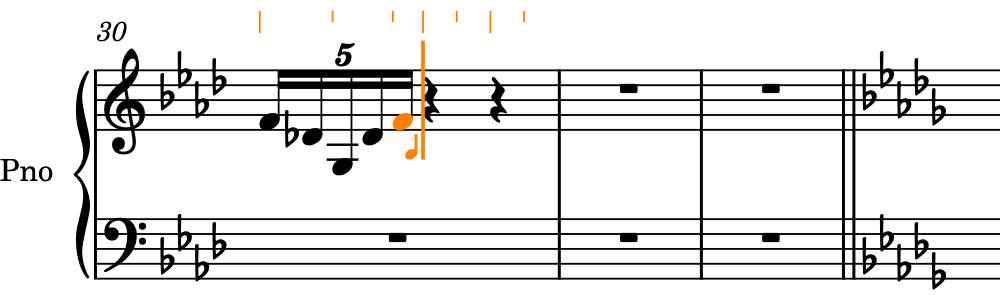
-
Tuplets are sticky in Dorico, which means you continue to input the specified tuplet until you stop tuplet input or note input.
-
Dorico shows a cautionary ♭ accidental on the first D due to the D♮s in the previous bar.
-
-
Press : (that is, Shift-;) to stop tuplet input.
-
Shift-; stops tuplet input, Shift-S stops slurs, while Shift-/ stops gradual dynamics.
-
- Press 6 to select quarter notes (crotchets).
- Press B, then C.
-
Repeat steps 4 to 11 for bar 31.
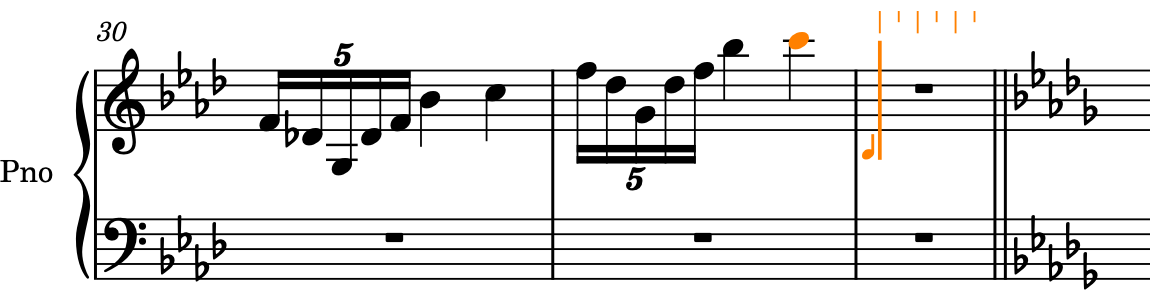 Tip
TipAlternatively, you can press Esc to stop note input, select bar 30 (without the treble clef), press R to repeat the material directly after itself, then press Ctrl/Cmd-Alt/Opt-Up Arrow to transpose it up an octave.
-
Press Esc or Return to stop note input.
-
Now you can try inputting consecutive triplets.
-
- In bar 40, select the rest on the bottom staff.
- Press Shift-N to start note input.
- Press ; to open the tuplets popover.
-
Enter 3:2e, for three eighth notes in the space of two, into the popover.
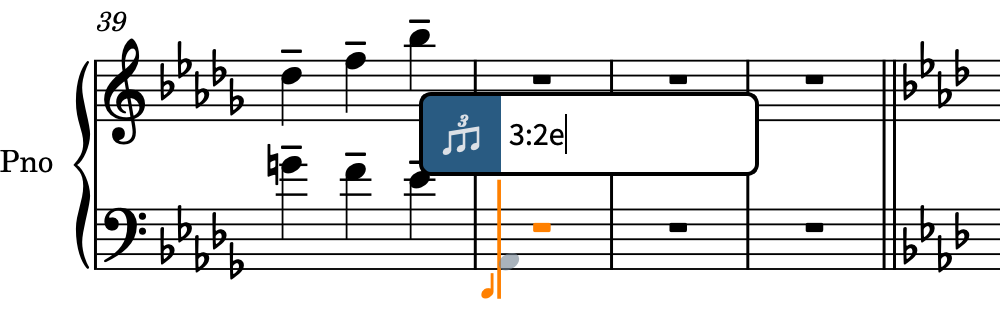
-
Press Return to close the popover and input an eighth note triplet.
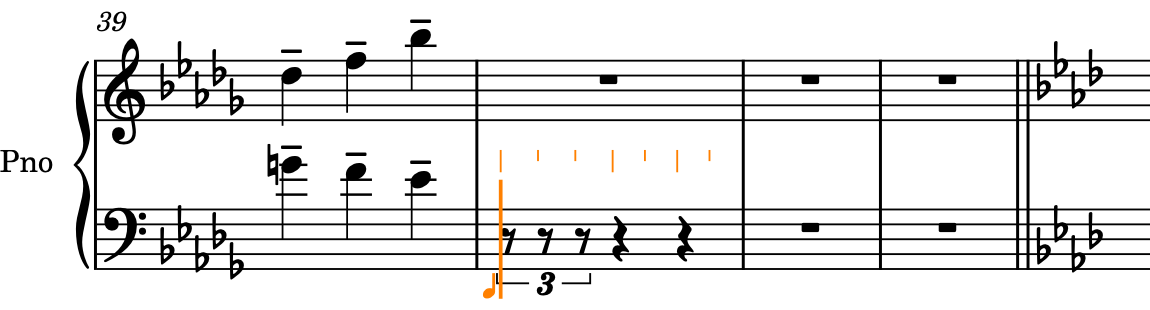
- Press 5 to select eighth notes (quavers).
-
Press A to input an A♭.
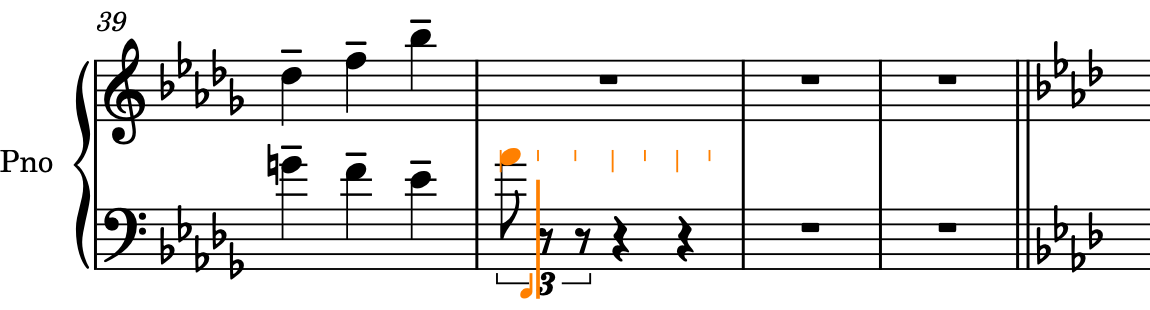
-
Based on the preceding pitches, this inputs an A♭ that is two octaves too high.
-
-
Press Ctrl/Cmd-Alt/Opt-Down Arrow twice to transpose it down to the correct octave.
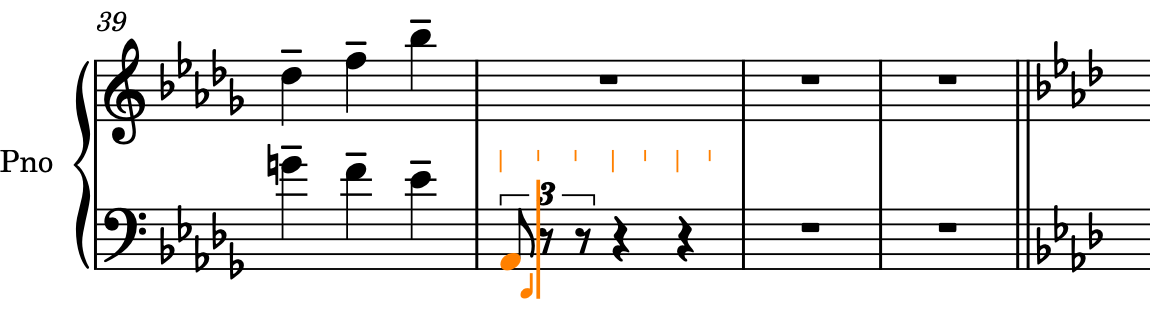
-
Press Shift-Alt/Opt-E to input the E♭ a fifth above, rather than a fourth below, the preceding A♭, then A, C, E, then A to input the corresponding pitches as triplet eighth notes.
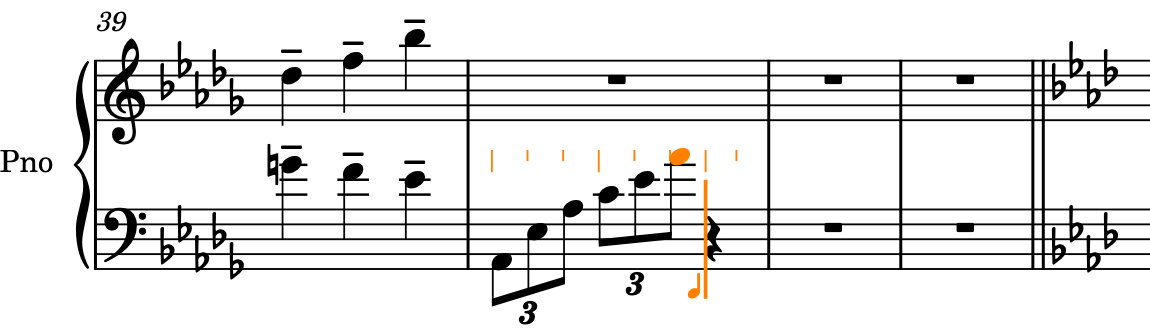
- Press : (that is, Shift-;) to stop tuplet input.
- Press Shift-C to open the clefs and octave lines popover.
- Enter treble into the popover.
- Press Return to close the popover and input a treble clef at the caret position.
- Press 6 to select quarter notes (crotchets).
-
Press C to input a quarter note C.
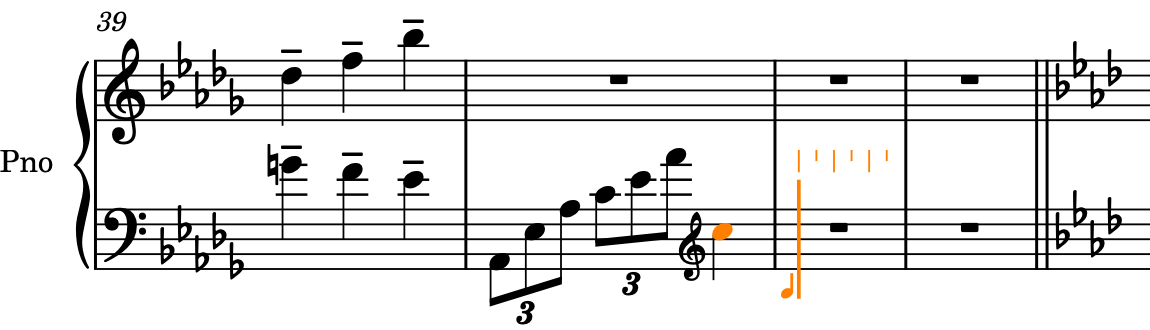
- Press Esc or Return to stop note input.
Result
You have input two different types of tuplets and an additional clef change. In a later task, you can change the direction of stems in bars 30-31.