Changing dynamic levels in playback
You can change the levels of dynamics in Play mode without affecting their appearance in the music. To demonstrate this, these steps focus on bars 21-30, adjusting the volume of the consecutive crescendo hairpins and adding a subtle unmarked diminuendo leading into bar 30 to shape the phrase.
Prerequisite
If you want to reduce the gap between the piano roll editor and the ruler, you can hide the Time and Chords tracks at the top of the event display by choosing and clicking each one so they are unticked.
Procedure
-
Click the arrow in the piano track header to expand the track.

-
In the piano track header, click Show the dynamics lane
 to show the dynamics lane below the track.
to show the dynamics lane below the track.
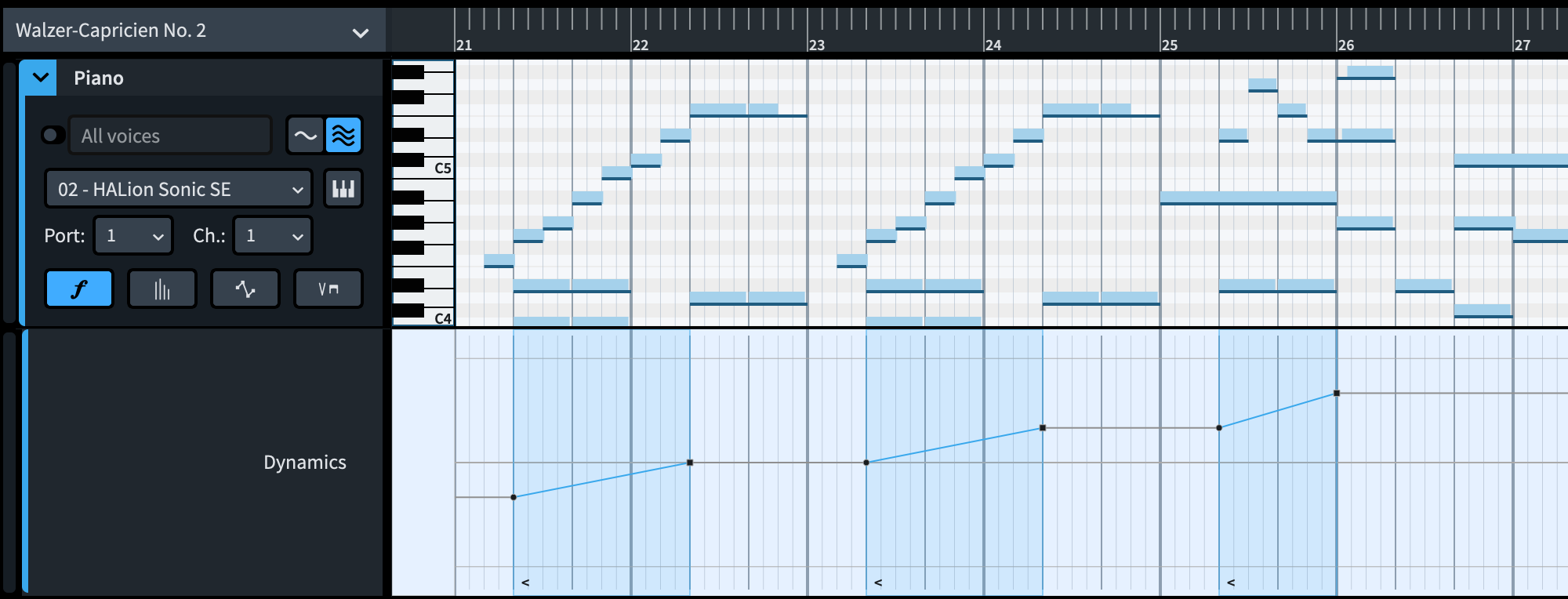
-
To make tracks and lanes taller or shorter, click and drag in the bottom left corner of the track header where the mouse pointer appears as a split arrow. You can also select track headers and press Shift-H to make those tracks taller or Shift-G to make them shorter.
-
There is a cumulative volume increase across the three crescendo hairpins in bars 21-26. However, they most likely indicate shaping that resets at the start of each phrase, so you can adjust their start dynamic levels.
-
-
If Object Selection is not already selected, press S to select it.
-
You can also click Object Selection
 in the Play toolbox on the left of the window.
in the Play toolbox on the left of the window.
-
-
In bar 23, click and drag the crescendo start handle downwards until the readout displays -1, that is, until it is at a similar level to the start of the crescendo in bar 21.
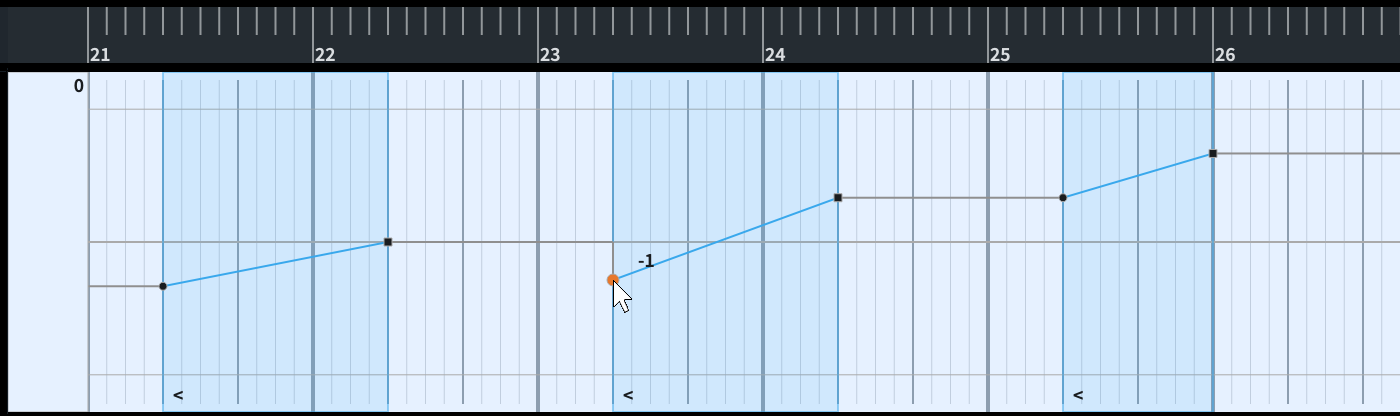
-
Click and drag the crescendo end handle downwards until the readout displays 0.
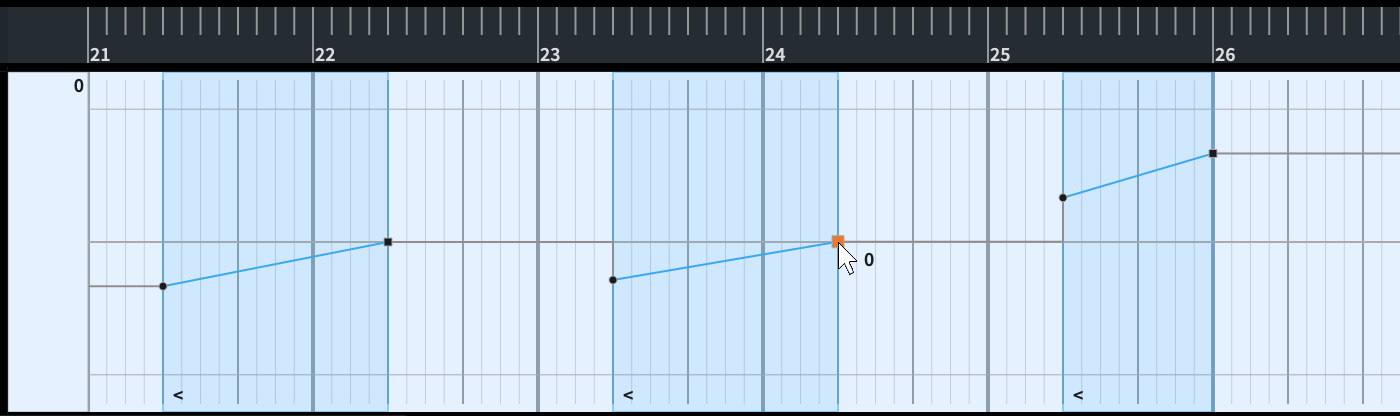
-
You could also do the same for the next crescendo in bar 25, but the current phrasing with the third crescendo sounding a bit louder feels quite natural. When you release the mouse after lowering the crescendo end in bar 24, the crescendo in bar 25 also lowers accordingly.
-
-
Press D to select the Draw tool.
-
You can also click Draw
 in the Play toolbox on the left of the window.
in the Play toolbox on the left of the window.
-
-
In bar 22, click on beat 3 at a similar level to the start of the previous and next crescendos to input a dynamic point.
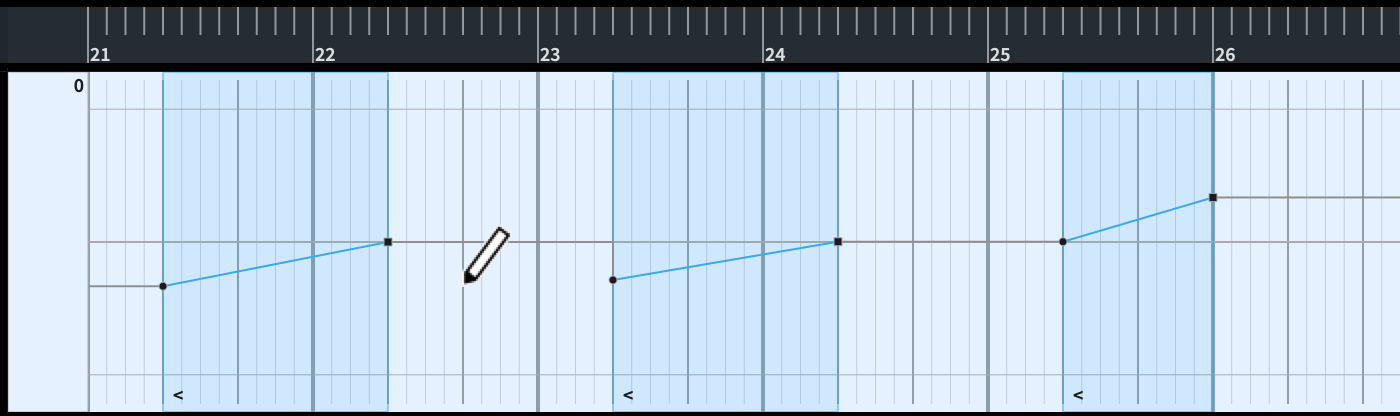
-
This means the downbeat in bar 23 plays back at the lower dynamic level, which sounds more natural.
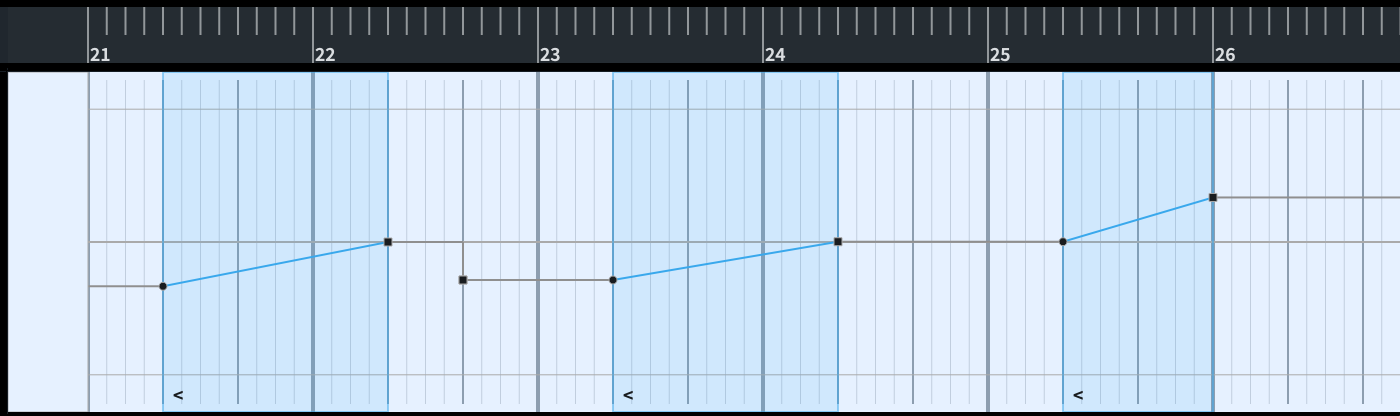
-
The next steps involve the velocity lane, so you can hide the dynamics lane by clicking Show the dynamics lane
 again.
again.
-
-
Click Show the MIDI note velocity editor
 to show the velocity lane.
to show the velocity lane.
-
Velocity controls the dynamics of non-sustaining instruments, including the piano.
-
-
Press L to select the Line tool.
-
You can also click Line
 in the Play toolbox on the left of the window.
in the Play toolbox on the left of the window.
-
-
Click and drag a downwards-sloping line from bar 27, beat 2, to just before the start of bar 30, following the suggested incline in bar 26.
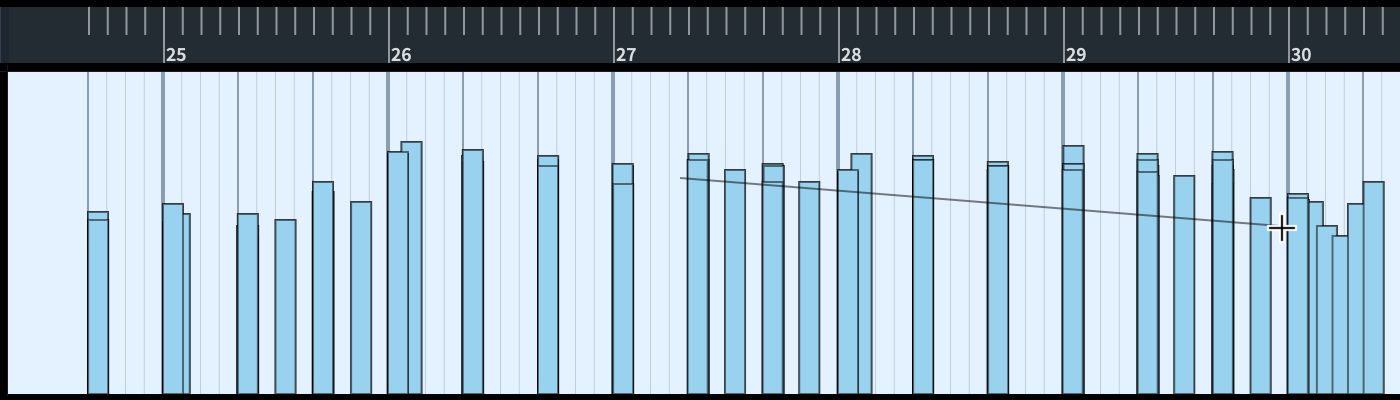
-
When you release the mouse, all the note velocities within the affected range are adjusted. They are shown with a different color to indicate they have been changed.
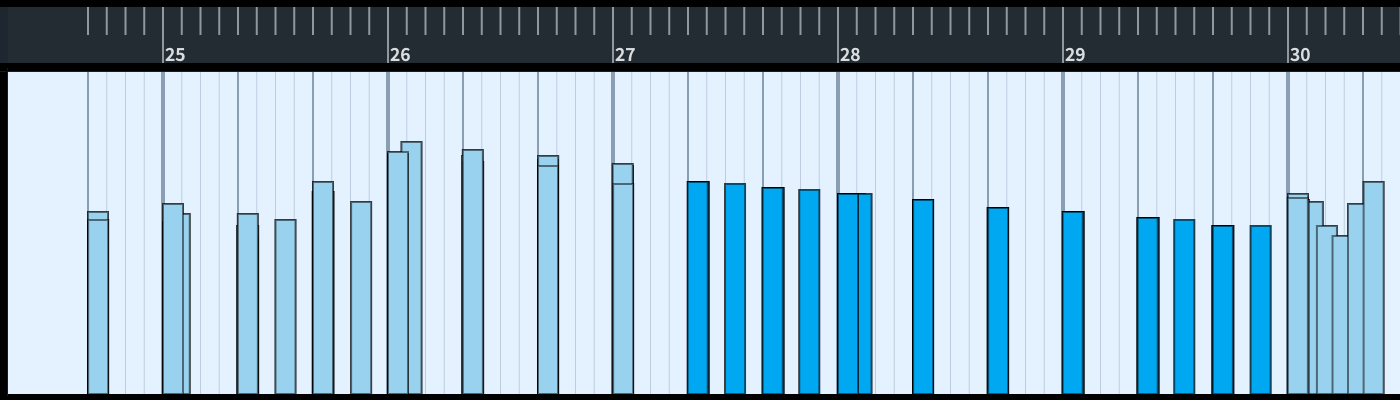
-
-
If you want to adjust the velocity of individual notes to humanize the phrase again, press S to reselect Object Selection, and then click and drag up or down on individual velocity bars to produce a less uniform result.
-
To change the velocity of individual notes in chords, first select the note in the piano roll, then change the velocity.
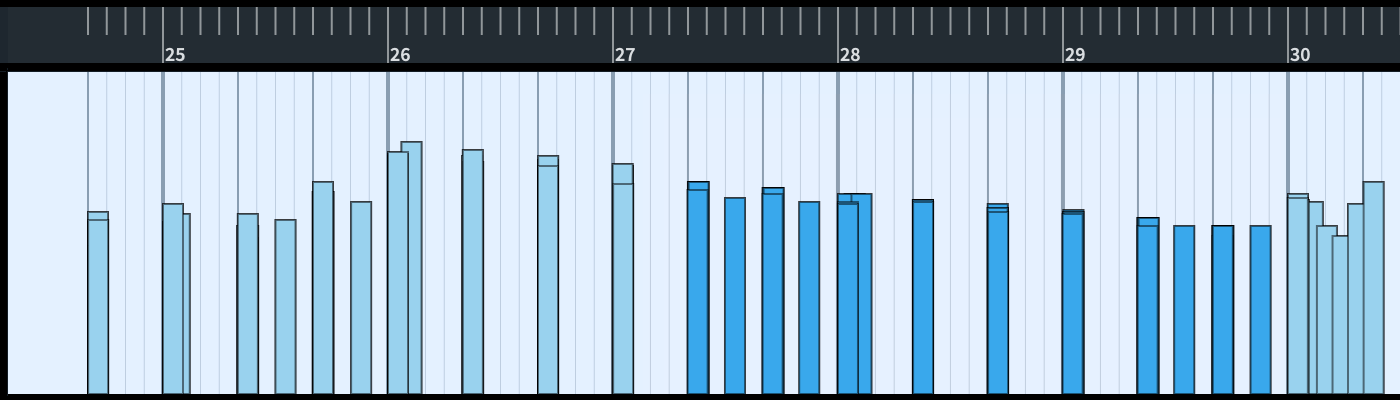
-
Result
You have changed the dynamic levels in a single phrase without affecting the notated music.
After Completing This Task
-
To listen to just the affected bars to check the result, you can click in the ruler at the top of the event display to move the playhead to that position and press Space or Enter to start or stop playback from that position.
-
You can continue changing dynamic levels elsewhere if you like.