ライブラリーマネージャー
ライブラリーマネージャーでは、現在のプロジェクトのすべての視覚的なアイテムとオプションの概要を確認できるほか、別のプロジェクト、ユーザーライブラリー、または Dorico の出荷時のライブラリーとこれらを比較できます。また、視覚的なアイテムとオプションをこれらの場所から現在のプロジェクトに読み込むことができます。すべてのオプションを読み込むことも、個々のオプションを読み込むこともできます。
-
ライブラリーマネージャーを開くには、を選択します。
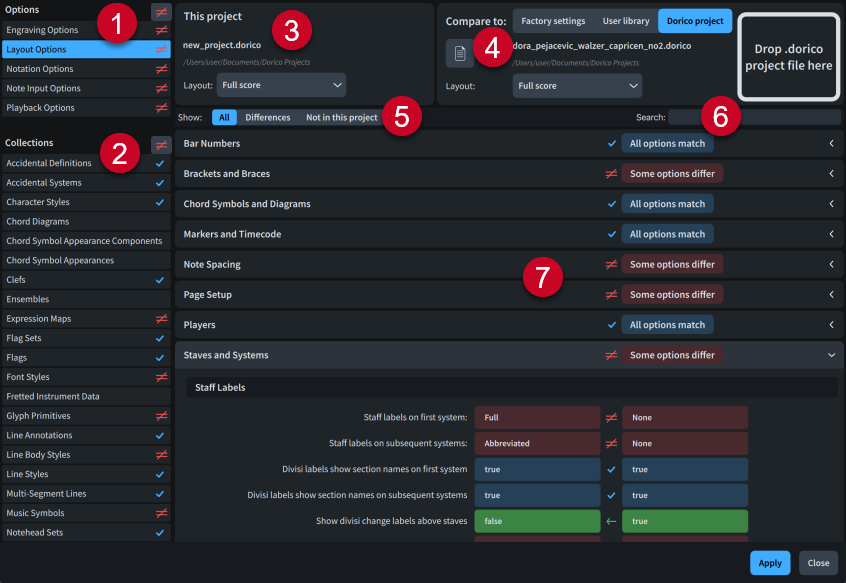
ライブラリーマネージャーは以下で構成されます。
-
「オプション (Options)」リスト
使用できるすべてのオプションカテゴリーが表示されます。
-
「コレクション (Collections)」リスト
使用できるすべてのコレクションカテゴリーが表示されます。
-
このプロジェクト (This project)
現在のプロジェクトのファイル名と場所が表示されます。
-
「記譜オプション (Notation Options)」を比較する場合は、個々のフローを選択します。
-
「レイアウトオプション (Layout Options)」を比較する場合は、個々のレイアウトを選択します。
-
-
次と比較 (Compare to)
現在のプロジェクトと比較するソースライブラリーを選択できます。
-
「記譜オプション (Notation Options)」を比較する場合は、個々のフローを選択します。
-
「レイアウトオプション (Layout Options)」を比較する場合は、個々のレイアウトを選択します。
ヒント2 つのフルスコアレイアウトなど、似たレイアウト同士を比較することをおすすめします。
以下のいずれかのライブラリーソースを選択できます。
-
出荷時設定 (Factory settings): Dorico のデフォルト設定です。
-
ユーザーライブラリー (User library): 出荷時のライブラリーに加え、デフォルトとして保存したカスタムのアイテムやオプションが含まれています。
-
Dorico プロジェクト (Dorico project): 個々のプロジェクト内の設定です。
「Dorico プロジェクト (Dorico project)」を選択した場合は、以下のいずれかの方法で Dorico プロジェクトを開くことができます。
-
 をクリックしてエクスプローラー (Windows) または Finder (Mac) を開きます。
をクリックしてエクスプローラー (Windows) または Finder (Mac) を開きます。 -
「.dorico プロジェクトファイルをここにドロップ (Drop .dorico project file here)」領域に外部のファイルをドラッグし、マウスを放します。
-
-
表示 (Show)
ステータスに応じて、選択したカテゴリー内のオプションをフィルタリングできます。
-
すべて (All): すべてのオプションを表示します。
-
差異 (Differences): 設定がソースライブラリーと異なるオプションのみを表示します。
-
このプロジェクトにはなし (Not in this project): ソースライブラリー内に存在し、現在のプロジェクトには存在しないアイテムのみを表示します。コレクションカテゴリーを比較する場合にのみ使用できます。
-
-
検索フィールド
入力したテキストに応じて、選択したカテゴリー内のオプションをフィルタリングできます。
-
オプションの比較
現在のプロジェクトの選択したカテゴリーのオプションをソースライブラリーと比較できます。フォントスタイルとパラグラフスタイルには、フォントのプレビューが表示されます。
ヘッダーをクリックして各セクションの展開/折りたたみを切り替えることができます。
各ライブラリーレベルには、以下のいずれかのステータスが表示されます。
-
すべてのオプションが一致 (All options match)
 : 現在のプロジェクトとソースライブラリーですべてのオプションが同じです。
: 現在のプロジェクトとソースライブラリーですべてのオプションが同じです。 -
一部のオプションが異なります (Some options differ)
 : 現在のプロジェクトとソースライブラリーで、一部またはすべてのオプションが異なります。
: 現在のプロジェクトとソースライブラリーで、一部またはすべてのオプションが異なります。
異なるオプションは ![]() アイコンが付いた状態で赤く表示されます。これらのアイコンにマウスポインターを合わせると、アイコンが
アイコンが付いた状態で赤く表示されます。これらのアイコンにマウスポインターを合わせると、アイコンが ![]() に変わります。
に変わります。![]() アイコンをクリックすると、ソースライブラリーから現在のプロジェクトにオプションを読み込むことができます。
アイコンをクリックすると、ソースライブラリーから現在のプロジェクトにオプションを読み込むことができます。
読み込まれたオプションは、![]() アイコンが付いた状態で緑色で表示されます。これらのアイコンにマウスポインターを合わせると、アイコンが
アイコンが付いた状態で緑色で表示されます。これらのアイコンにマウスポインターを合わせると、アイコンが ![]() に変わります。
に変わります。![]() アイコンをクリックすると、オプションの読み込みを取り消して元の状態に戻すことができます。
アイコンをクリックすると、オプションの読み込みを取り消して元の状態に戻すことができます。
オプションの読み込み/取り消しは以下のライブラリーレベルで行なえます。
-
「オプション (Options)」/「コレクション (Collections)」リストの一番上: 各リストのすべてのカテゴリーのすべてのオプション
-
「オプション (Options)」/「コレクション (Collections)」リスト内: 各カテゴリーのすべてのオプション
-
オプションの比較のセクションヘッダー: そのセクションのすべてのオプション
-
オプションの比較内: 個々のオプション
-
2 つの Dorico プロジェクトを比較する場合、カスタムアイテムと選択したプロジェクトで使用しているアイテムのみがコレクションに表示されます。
-
アイテムを現在のプロジェクトに読み込むと、そのアイテムが依存しているアイテムも自動的に読み込まれます。たとえば、現在のプロジェクトにはないフォントスタイルを使用する演奏技法を読み込んだ場合、演奏技法とフォントスタイルの両方が読み込まれます。
依存するアイテムが異なる設定で現在のプロジェクトに存在する場合、ソースライブラリー内の依存するアイテムが独立したアイテムとして読み込まれます。現在のプロジェクト内のアイテムが上書きされることはありません。