「コードダイアグラムの編集 (Edit Chord Diagrams)」ダイアログ
「コードダイアグラムの編集 (Edit Chord Diagrams)」ダイアログを使用すると、空白のコードダイアグラムシェイプを新規に作成するか、既存のコードダイアグラムシェイプを編集するかして、コードダイアグラムシェイプを独自にデザインできます。
既存のコードダイアグラムを編集すると、そのコードダイアグラムの複製が変更内容と一緒に保存されます。元のコードダイアグラムは常に保持されます。
-
「コードダイアグラムの編集 (Edit Chord Diagrams)」ダイアログは、を選択すると開きます。
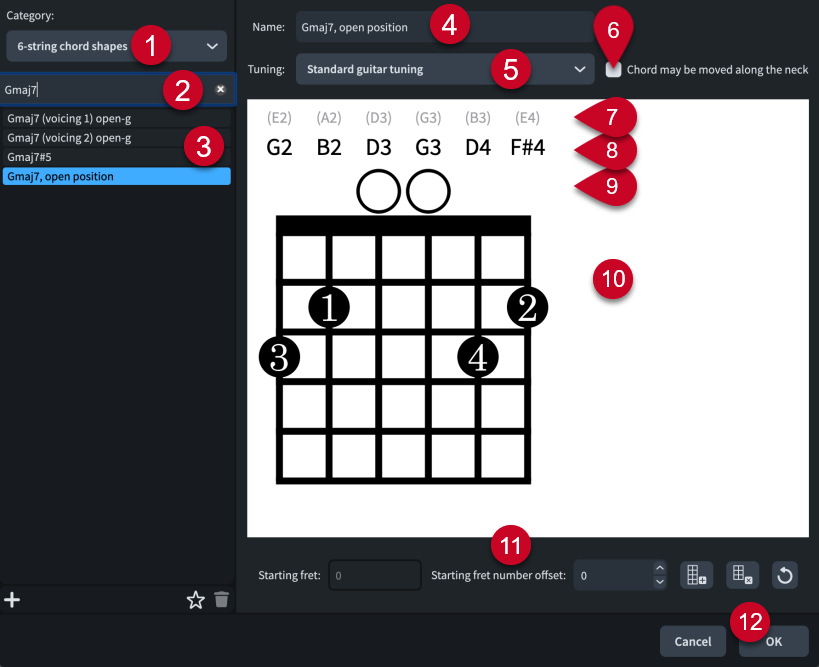
「コードダイアグラムの編集 (Edit Chord Diagrams)」ダイアログには、以下のオプションとセクションがあります。
-
「カテゴリー (Category)」メニュー
必要な楽器の弦の本数を選択することで、コードダイアグラムシェイプリストで使用できるシェイプを選択できます。
-
検索フィールド
テキストを入力してコードダイアグラムをフィルタリングできます。
-
コードダイアグラムシェイプリスト
現在選択しているカテゴリーと検索フィルター (該当する場合) に含まれるすべてのコードダイアグラムシェイプが表示されます。
補足シェイプは、最もシンプルな使用方法、またはナットに最も近い位置の名前でコードダイアグラムシェイプリストに表示されます。多くのさまざまなコードを生成する移動できるコードダイアグラムシェイプは 1 回だけ表示されます。たとえば、「E, open position」シェイプの開放弦をバレーを使って置き換え、ネックにそってシェイプを移動すると複数のメジャーコードを生成できます。そのため、「F, open position」のように同じシェイプでフレット位置の異なるコードはリストには表示されません。
リストの最下部のアクションバーには以下のオプションがあります。
-
新規 (New)
 : 新しい空白のコードダイアグラムを追加します。
: 新しい空白のコードダイアグラムを追加します。 -
デフォルトとして保存 (Save as Default)
 : 選択中のコードダイアグラムシェイプをユーザーライブラリーのデフォルトとして保存し、複数のプロジェクトで使用できるようにします。デフォルトとして保存したコードダイアグラムシェイプは
: 選択中のコードダイアグラムシェイプをユーザーライブラリーのデフォルトとして保存し、複数のプロジェクトで使用できるようにします。デフォルトとして保存したコードダイアグラムシェイプは  として表示されます。
として表示されます。 -
削除 (Delete)
 : 選択したコードダイアグラムシェイプを削除します。補足
: 選択したコードダイアグラムシェイプを削除します。補足プリセットのコードダイアグラムシェイプは削除できません。デフォルトとして保存した独自のコードダイアグラムシェイプを削除するには、「削除 (Delete)」を 2 回クリックする必要があります。
-
-
名前 (Name)
ダイアログで編集中のコードダイアグラムのコード名が表示されます。必要に応じて、「movable」や「open-g」など、関連するその他の識別情報を含めることもできます。プリセットのコードダイアグラムおよびデフォルトとして保存したコードダイアグラムの名前は変更できません。
-
チューニング (Tuning)
現在のコードダイアグラムのフレット楽器とチューニングが表示されます。別のチューニングを選択すると、異なるチューニングおよび異なるインストゥルメントで現在のシェイプが生成するコードを確認できます。プロジェクト内のフレット楽器のチューニングを変更したり、カスタムチューニングを読み込んだりすると、このメニューでそれらを選択できるようになります。別のチューニングを選択すると、エディターの開放弦のピッチと現在の弦のピッチが更新されます。
-
コードがネックに沿って移動することを許可 (Chord may be moved along the neck)
たとえば、より高いフレット位置でバレーを使って開放弦を演奏するなど、コードダイアグラムのシェイプを別のフレット位置で再利用できるようにするかどうかを指定できます。
通常、別のフレット位置で 4 本以上の弦を押さえるコードダイアグラムシェイプは再利用できないため、4 本以上の弦を押さえるコード記号に対してこのオプションをオンにすると、Dorico Pro では警告アイコン
 が表示されます。
が表示されます。 -
開放弦のピッチ
現在選択しているチューニングに応じて、各弦の開放ピッチが参照用に表示されます。
-
現在の弦のピッチ
現在選択しているチューニングに応じて、開放弦または押さえる弦について、各弦の現在のピッチが表示されます。弦のピッチがコードに含まれていない場合は、弦のピッチが赤で表示されます。
-
弦の状態
各弦の現在の使用状態が表示されます。この行をクリックすると、個々の弦の状態を開放と省略の間で切り替えることができます。
-
O: 開放弦
-
X: 省略弦
-
記号なし: 押さえる弦
-
-
コードダイアグラムシェイプエディター
押さえるフレットの現在の配置が丸を使って表示され、コードダイアグラムシェイプを変更できます。任意の位置をクリックすることで押さえるフレットを移動できます。押さえるフレットの位置は、各弦に 1 つのみ設定できます。
同じフレットで複数の弦を押さえる場合、そのフレット位置のいずれかの丸をクリックしてバレーの表示/非表示を切り替えることができます。
フィンガリングをダブルクリックして新しい数字を入力することでフィンガリングを変更できます。「0」を入力するとフィンガリングが表示されず、「T」を入力すると一番低い弦の親指のフィンガリングが表示されます。
-
アクションバー
フレットの数を編集できるオプションが用意されています。
-
開始フレット (Starting fret): コードダイアグラムの一番上のフレットのフレット番号を変更します。
-
開始フレット番号のオフセット (Starting fret number offset): 開始フレット番号のオフセットを変更します。たとえば、バレーを含めるために開始フレットのラベルをコードダイアグラムの第 2 フレットの横に表示する場合などに使用します。
-
フレットを追加 (Add fret)
 : コードダイアグラムの一番下にフレットを追加します。
: コードダイアグラムの一番下にフレットを追加します。 -
フレットを削除 (Remove fret)
 : コードダイアグラムの一番下のフレットを削除します。
: コードダイアグラムの一番下のフレットを削除します。 -
コードダイアグラムをリセット (Reset Chord Diagram)
 : コードダイアグラムに対して行なった変更を削除し、デフォルトのシェイプにリセットします。
: コードダイアグラムに対して行なった変更を削除し、デフォルトのシェイプにリセットします。
-
-
OK
「OK」をクリックすると、このダイアログで行なったすべての変更が保存されます。