Multi Audio File Format Dialog
In this dialog, you can select audio file format presets. These allow you to render an audio file or an audio montage to multiple file formats.
-
To open the Multi Audio File Format dialog, select , and select or . Then click in the Format field and select Edit Multi Format.
You can also open the Multi Audio File Format dialog via the Format tab in the Batch Processor window.
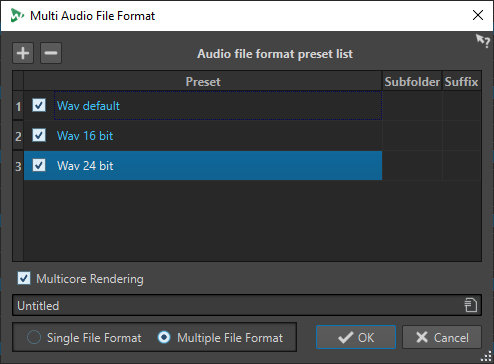
- Add
-
Opens a menu from which you can select a file format preset to add it to the preset list.
- Remove
-
Removes the selected preset from the list.
- Preset list
-
Shows the selected audio file format presets, an optional subfolder in which the files are rendered to, and an optional suffix for the rendered files. The Subfolder column allows you to sort the output files to different subfolders. The Suffix column helps to avoid name conflicts.
- Multicore Rendering
-
If this option is activated, all audio files are generated at the same time, each with a different CPU core, if possible. This increases the rendering speed.
NoteIt is recommended to deactivate the Multicore Rendering option if a batch processor is running that already uses multiple CPU cores.
- Single File Format/Multiple File Format
-
Switches the view between the Audio File Format dialog and the Multi Audio File Format dialog.