キーボードパネル
キーボードパネルでは、ピアノキーボードレイアウトを使用して音符を入力できます。選択した音符と再生時に発音される音符は鍵盤を押さえた状態として青い丸付きで表示されます。これは記譜モードのウィンドウ下部の下ゾーンに配置されています。
音符の入力中は、キーボードパネルで押した音符が入力されます。音符の入力以外では、最後に選択したインストゥルメントのサウンドで押した音が再生されますが、入力はされません。
-
キーボードパネルを表示するには、下ゾーンを表示させ、下ゾーンのツールバーで「キーボード (Keyboard)」
 をクリックします。
をクリックします。
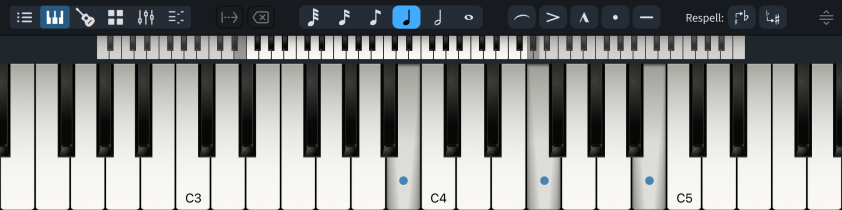
ツールバーとキーボードの間にキーボード範囲セレクターがあります。明るい色の鍵盤はパネルに表示されている鍵盤を示します。範囲の両端にある暗い色の鍵盤を使用すると、パネルに表示される鍵盤を変更できます。これによりたとえば、表示される鍵盤の数を減らして鍵盤の幅を広げることができます。
キーボードパネルのツールバーには以下のオプションがあります。
- キャレットを進める (Advance Caret)
-

音符を入力することなく現在選択されている音符のデュレーションの分だけキャレットを進めます。段階的強弱記号やペダル線などのデュレーションを持つ記譜記号を延長します。音符の入力中のみ使用できます。
[Space] を押してキャレットを進めることもできます。
- 左を削除 (Delete Left)
-

前の位置の音符を削除してキャレットをその位置に戻します。音符の入力中のみ使用できます。
音符の入力中に [Backspace] を押して音符/アイテムを削除することもできます。
ヒント音符入力中ではない場合、[Backspace] 又は [Delete] を押して音符/アイテムを削除できます。
- 音符のデュレーションを設定 (Set Note Duration)
-

音符のデュレーションを選択できます。音符の入力中に入力する次の音符のデュレーションを選択することも、音符の入力以外で既存の音符のデュレーションを変更することもできます。
対応するキーボードショートカットを押すか、左ゾーンの音符パネルで音符のデュレーションをクリックして音符のデュレーションを選択することもできます。
- スラー (Slur)
-

現在選択している音符から始まるスラー、または選択した音符にまたがるスラーを入力します。音符の入力中は、音符を入力するとスラーが自動的に延長されます。
[S] を押してスラーを入力することもできます。
- アーティキュレーションを設定 (Set Articulation)
-




アーティキュレーションを有効化/無効化できます。音符の入力中に入力する次の音符に対して行なうことも、既存の音符にアーティキュレーションを追加することもできます。
対応するキーボードショートカットを押してアーティキュレーションを有効化/無効化することもできます。
補足音符にアクセントとマルカートの両方、またはスタッカートとテヌートの両方のアーティキュレーションを設定することはできません。
- 上のノート名を使用して書き換え (Respell Using Note Name Above)
-

選択した音符を上に書き換え、上のノート名を使用して異名同音を表示します。たとえば、F♯ を G♭ に書き換えます。
- 下のノート名を使用して書き換え (Respell Using Note Name Below)
-

選択した音符を下に書き換え、下のノート名を使用して異名同音を表示します。たとえば、G♭ を F♯ に書き換えます。
- 下ゾーンのサイズ変更 (Resize Lower Zone)
-

下ゾーンの高さを変更できます。