「符頭を編集 (Edit Notehead)」ダイアログ
「符頭を編集 (Edit Notehead)」ダイアログでは、カスタムの符頭のデザインと、既存の符頭の外観や配置の編集を行なえます。
-
「符頭を編集 (Edit Notehead)」ダイアログは、「符頭セットを編集 (Edit Notehead Sets)」ダイアログから開けます。「符頭セット (Notehead Set)」リストからデザインを編集する符頭を選択してダブルクリックするか、「符頭 (Notehead)」セクションのアクションバーにある「符頭を編集 (Edit Notehead)」をクリックします。
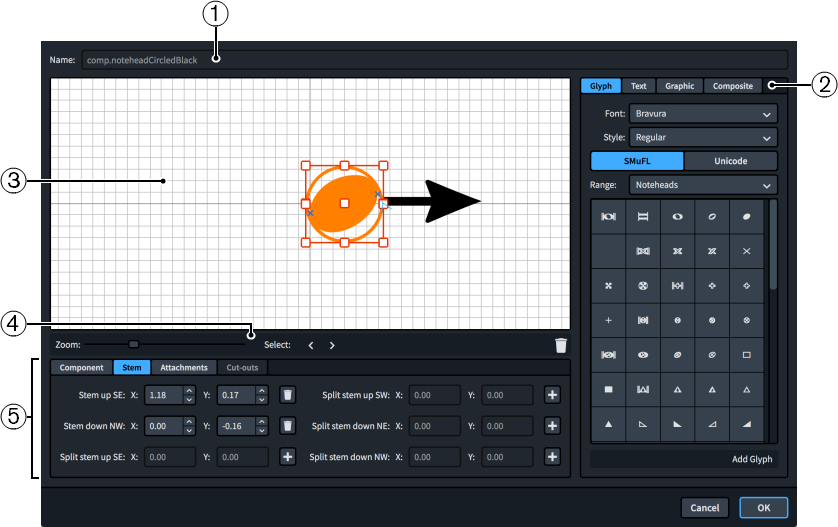
「符頭を編集 (Edit Notehead)」ダイアログには以下のセクションとオプションがあります。
-
名前 (Name)
プリセットの符頭の保存名、または新規の符頭の自動生成された名前が表示されます。この名前は変更できません。
-
構成要素セレクター
符頭に追加する要素を選択できます。タイプごとのタブのタイトルをクリックして、さまざまな構成要素を追加できます。
-
グリフ (Glyph): ♮ や ♯ を追加できます。メニューからさまざまなフォントスタイルまたは太さを選択して、さまざまなスタイルのグリフを使用できます。SMuFL または Unicode から検索できます。「グリフを追加 (Add Glyph)」をクリックして、選択したグリフを符頭に追加します。
補足すべてのグリフの完全なリストは、SMuFL の Web サイトで参照できます。
-
テキスト (Text): 数字やその他のテキストが含まれます。数字およびテキストは、利用できる「プリセットテキスト (Preset text)」リストから使用するか、メニューからフォントを選択して画面下部のテキストボックスに任意のテキストを入力できます。「テキストを追加 (Add Text)」をクリックして、選択したオプションまたは入力したテキストを符頭に追加します。
-
グラフィック (Graphic): SVG、PNG または JPG 形式で、新規グラフィックファイルを読み込むか、または「既存から選択 (Select existing)」リストから既存のグラフィックを選択できます。「プレビュー (Preview)」ボックスでグラフィックのプレビューを確認できます。「グラフィックを追加 (Add Graphic)」をクリックして、選択したグラフィックを符頭に追加します。
-
組み合わせ (Composite): リストから組み合わせを選択できます。「組み合わせを追加 (Add Composite)」をクリックして、選択した組み合わせを符頭に追加します。
-
-
エディター
符頭を形作る要素の配置と編集を行ないます。要素の配置と編集は、エディター内で要素をクリックしてドラッグするか、ダイアログ下部のコントロールを使用して行なえます。各要素のハンドルを使用してサイズを変更することもできます。
符頭はエディターの中央に配置し、その左端を太い垂直のグリッド線に、その中央を太い水平のグリッド線に揃えることをおすすめします。
-
エディターアクションバー
エディターの選択オプションと表示オプションがあります。
-
ズーム (Zoom): エディターのズームレベルを変更できます。
-
選択 (Select): 次/前の要素を選択できます。
-
アタッチメントの表示 (Show Attachments)
 : エディターのすべての要素のアタッチメントをすべて表示します。
: エディターのすべての要素のアタッチメントをすべて表示します。 -
削除 (Delete)
 : 選択した要素を削除します。
: 選択した要素を削除します。
-
-
コントロール
個々の構成要素を編集できるコントロールが収められています。コントロールは、それが影響する選択した構成要素の性質に従いタブに分けられています。符頭に関しては、「要素 (Component)」、「符尾 (Stem)」、および「アタッチメント (Attachments)」のタブが利用できます。
「要素 (Component)」タブには以下のオプションがあります。
-
オフセット (Offset): 選択した要素の位置をコントロールします。「X」で水平方向、「Y」で垂直方向に移動します。
-
「スケール (Scale)」: 選択した要素のサイズをコントロールします。グラフィックに対して、「X」で幅、「Y」で高さをコントロールします。
補足一部の要素は高さと幅を個別に調節できますが、その他の要素は縦横比が保持され、いずれかの値のみで全体のサイズが変わります。
-
「前後の順序 (Z order)」: 要素が重なった場合、「前面へ移動 (Bring Forward)」または「背面へ移動 (Send Backward)」を使用してほかの要素に対する選択した要素の前後の順序を入れ替えることができます。
-
カラー (Color): 選択した要素の色を変更できます。
「符尾 (Stem)」のタブには、符頭のどの位置に符尾が接続するかを制御するオプションがあります。それぞれの符頭には複数のアタッチメントポイント (接続位置) を持たせることができます。これは音符の符尾には上向きや下向き、さらにオルタードユニゾンの分割符尾もあり、多くの場合それぞれ接続される符頭の位置が異なるためです。符尾のアタッチメントポイントには、アタッチメントを使用する符尾の方向と、その位置に接続する符尾の部位が示されます。たとえば「上向き符尾の下端 (Stem up SE)」は、上向きの符尾の下端が符頭に接続する場所です。
「符尾 (Stem)」タブでは、それぞれの符尾のアタッチメントポイントに以下のオプションがあります。
-
X: アタッチメントポイントを水平方向に移動します。
-
Y: アタッチメントポイントを垂直方向に移動します。
-
追加
 : 符頭にアタッチメントポイントを追加します。
: 符頭にアタッチメントポイントを追加します。 -
削除
 : 符頭からアタッチメントポイントを削除します。
: 符頭からアタッチメントポイントを削除します。
「アタッチメント (Attachments)」タブは、符頭が 2 つ以上の個別の要素からなる場合のみ利用できます。このタブには以下のオプションがあります。
-
連結元 (Attachment from): 選択した要素を左側の要素のどこのポイントに連結するかを選択します。「連結元 (Attachment from)」は右側のポイントを選択することをおすすめします。
-
連結先 (Attachment to): 選択した要素のどこのポイントを左側の要素に連結するかを選択します。「連結先 (Attachment to)」は左側のポイントを選択することをおすすめします。
-
グリフおよびグラフィックには 8 つ、テキストには 11 の連結ポイントがあります。テキストの方が多いのは、ベースラインより下に伸びる文字用に追加のポイントが必要となるためです。この図の例は、ポイントと要素上の位置の対応を視覚的に把握するためのものです。
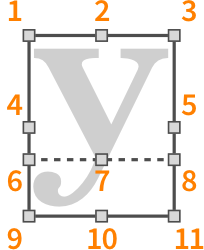
「符頭を編集 (Edit Notehead)」ダイアログでは、アタッチメントポイントに以下の名前が付いています。
-
左上 (Top Left)
-
中央上 (Top Center)
-
右上 (Top Right)
-
中央左 (Middle Left)
-
中央右 (Middle Right)
-
ベースライン左 (Baseline Left) (テキストのみ)
-
ベースライン中央 (Baseline Center) (テキストのみ)
-
ベースライン右 (Baseline Right) (テキストのみ)
-
左下 (Bottom Left)
-
中央下 (Bottom Center)
-
右下 (Bottom Right)