Customizing page templates
You can customize page templates according to your needs in the page template editor. Changing a page template affects the appearance of all pages in all layouts that use that page template.
Page templates based on existing page templates are linked to the Based on page template. Any changes you make to frames shared between the page templates affect both page templates; for example, changing the text in an existing text frame. Deleting frames and inputting new ones breaks this link.
Prerequisite
-
The right zone is shown.
-
You have created any new page templates you want to customize.
Procedure
- In Engrave mode, open a layout that uses the page template set containing the page template you want to customize.
- In the Page Templates section of the Pages panel, double-click the page template you want to customize to open the page template editor.
-
Change the layout of one of the pages of the selected page template.
For example, you can change the size and shape of frames.
-
Optional: If you want both the left and right pages to be the same, click one of the following Copy Page Layout buttons at the top of the music area, depending on which page you changed:
-
Left to Right
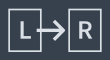
-
Right to Left
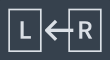 Note
Note-
This copies the page template layout exactly from one page to the other, not as a mirror. For example, text frames for page numbers are not kept on the outside edge automatically.
-
Frames copied between right/left pages are linked, including the contents of text frames. Deleting frames and inputting new ones breaks this link.
-
-
- Click Apply, then Close.
Result
The selected page template is changed. If you customized an existing page template, all existing pages without page template overrides that use the page template are automatically updated accordingly.