Linien bearbeiten (Dialog)
Im Dialog Linien bearbeiten können Sie die Darstellung und Standardposition aller Linien im Projekt ändern und benutzerdefinierte Linien hinzufügen, bearbeiten und löschen.
-
Sie können den Dialog Linien bearbeiten öffnen, indem Sie wählen.
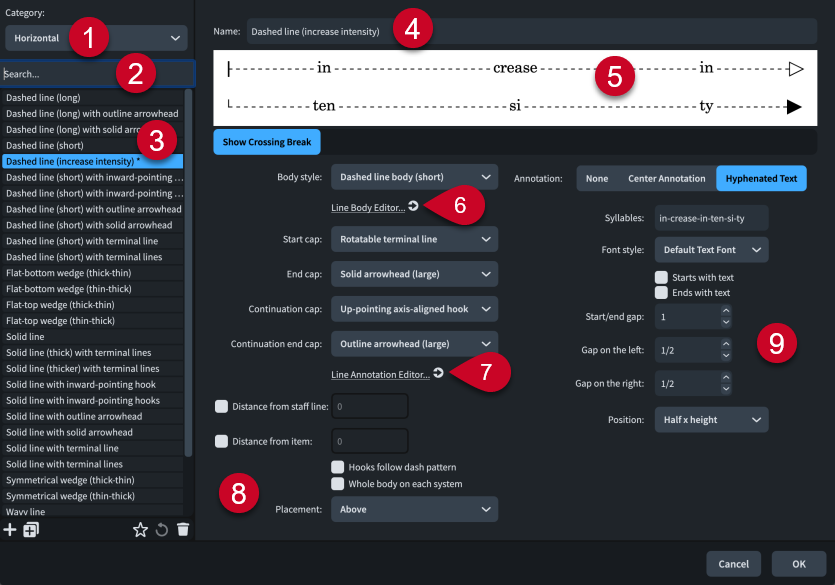
Der Dialog Linien bearbeiten umfasst die folgenden Abschnitte und Optionen:
-
Kategorie-Menü
Hier können Sie auswählen, welche Linien in der Linien-Liste verfügbar sind, indem Sie entweder Horizontal oder Vertikal wählen. Dies entspricht den Bereichen im Linien-Bereich.
-
Suchen-Feld
Hiermit können Sie die Linien in der ausgewählten Kategorie nach Ihrer Eingabe filtern.
-
Linien-Liste
Enthält alle projektweiten Linien innerhalb der aktuell ausgewählten Kategorie und, falls vorhanden, Ihres Suchfilters.
Die Aktionsleiste am unteren Rand der Liste enthält die folgenden Optionen:
-
Neu
 : Fügt eine neue Linie mit Standardeinstellungen hinzu.
: Fügt eine neue Linie mit Standardeinstellungen hinzu. -
Neu aus Auswahl
 : Erstellt eine Kopie einer vorhandenen Linie, die Sie getrennt vom Original bearbeiten können.
: Erstellt eine Kopie einer vorhandenen Linie, die Sie getrennt vom Original bearbeiten können. -
Als Standard speichern
 : Speichert die ausgewählte Linie in Ihrer Nutzerbibliothek, so dass Sie sie in mehreren Projekten verwenden können. Wird für als Standard gespeicherte Linien mit einem
: Speichert die ausgewählte Linie in Ihrer Nutzerbibliothek, so dass Sie sie in mehreren Projekten verwenden können. Wird für als Standard gespeicherte Linien mit einem  angezeigt.
angezeigt. -
Auf Werkseinstellung zurücksetzen
 : Entfernt all Ihre Änderungen an der ausgewählten Linie und setzt sie so auf ihre gespeicherten Einstellungen zurück.
: Entfernt all Ihre Änderungen an der ausgewählten Linie und setzt sie so auf ihre gespeicherten Einstellungen zurück. -
Löschen
 : Löscht die ausgewählte Linie.Hinweis
: Löscht die ausgewählte Linie.HinweisVordefinierte und aktuell in Ihrem Projekt verwendete Linien können nicht gelöscht werden.
-
-
Name
Hier können Sie einen neuen Namen für die ausgewählte Linie eingeben oder den vorhandenen Namen bearbeiten.
-
Vorschau
Zeigt die Linie in ihrer aktuellen Form an. Wenn die Linie horizontal ist, wird die Vorschau über den Optionen angezeigt. Wenn die Linie vertikal ist, wird die Vorschau rechts von den Optionen angezeigt.
Wenn Sie unter der Vorschau für horizontale Linien auf Umbruch anzeigen klicken, wird die Linie in zwei Segmenten angezeigt, als würde sie sich über zwei Systeme erstrecken. So können Sie ihre Fortsetzungs-Abschlüsse sehen. Wenn Umbruch anzeigen deaktiviert ist, wird die Linie als einzelnes Segment nur mit Anfangs- und Endabschlüssen angezeigt.
-
Editor für Linien-Mittelstücke
Öffnet den Dialog Linien-Mittelstücke bearbeiten, in dem Sie neue Linien-Mittelstücke erstellen und vorhandene bearbeiten können.
-
Editor für Linienelemente
Öffnet den Dialog Linienelemente bearbeiten, in dem Sie neue Linienelemente erstellen und vorhandene bearbeiten können.
-
Linien-Optionen
Bietet Optionen für die Darstellung der ausgewählten Linie als Ganzes.
-
Stil Mitte: Hiermit können Sie den Standardstil für das Mittelstück der Linie auswählen.
-
Anfangssymbol (nur Linien mit generischen und keilförmigen Linien-Mittelstücken): Hiermit können Sie das gewünschte Element für den Anfang der Linie festlegen.
-
Endsymbol (nur Linien mit generischen und keilförmigen Linien-Mittelstücken): Hiermit können Sie das gewünschte Element für das Ende der Linie festlegen.
-
Fortsetzungssymbol (nur horizontale Linien mit generischen und keilförmigen Linien-Mittelstücken): Hiermit können Sie das gewünschte Element für das Fortsetzungs-Anfangssymbol der Linie festlegen.
-
Fortsetzungs-Endsymbol (nur horizontale Linien mit generischen und keilförmigen Linien-Mittelstücken): Hiermit können Sie das gewünschte Element für das Fortsetzungs-Endsymbol der Linie festlegen.
-
Entfernung von Notenzeilenlinie (nur horizontale Linien): Hiermit können Sie den Mindestabstand zwischen der Linie und der Notenzeile festlegen. Dieser Wert wird angewandt, wenn die Linie außerhalb der Notenzeile platziert wird. Wenn die Option deaktiviert ist, folgt die Linie Ihren Einstellungen auf der Linien-Seite in den Notensatz-Optionen.
-
Abstand von Objekt (nur horizontale Linien): Hiermit können Sie den Mindestabstand zwischen der Linie und anderen Objekten festlegen. Dieser Wert wird angewandt, wenn die Linie außerhalb der Notenzeile platziert wird. Wenn die Option deaktiviert ist, folgt die Linie Ihren Einstellungen auf der Linien-Seite in den Notensatz-Optionen.
-
Haken folgen Strichmuster (nur Linien mit gestrichelten/gepunkteten Linien-Mittelstücken): Hiermit können Sie auswählen, ob Haken oder Schlusslinien-Abschlüsse das Muster des Linien-Mittelstücks übernehmen sollen, sofern die Haken/Schlusslinien lang genug sind, um das Muster darzustellen. Bei Linienmustern mit mehreren Strich-Abstand-Werten wird der erste verwendet. Wenn die Option deaktiviert ist oder wenn die Haken/Schlusslinien das Muster nicht darstellen können, nutzen sie ihre festgelegten Elemente.
-
Gesamter Mittelteil in jedem System (nur horizontale Linien mit generischen/keilförmigen Linien-Mittelstücken): Hiermit können Sie auswählen, ob für Linien, die sich über mehrere Systeme erstrecken, das gesamte Linien-Mittelstück in jedem einzelnen Segment angezeigt oder das Linien-Mittelstück gleichmäßig auf die Segmente aufgeteilt wird. Dies wirkt sich auch auf Elemente/durch Bindestriche getrennten Text auf der Linie aus.
-
Platzierung (nur horizontale Linien): Hiermit können Sie auswählen, wie die Linie standardmäßig im Verhältnis zur Notenzeile platziert wird: Darüber, Darunter oder Innerhalb von Notenzeile.
-
-
Linienelement-Optionen
Hier finden Sie Optionen für die Darstellung, Position und Verteilung der Elemente bzw. des durch Bindestriche getrennten Texts der Linie, abhängig von Ihrer Auswahl für Element.
Wenn Sie Mittiges Element auswählen, sind die folgenden Optionen verfügbar:
-
Element: Hiermit können Sie ein Musiksymbol oder ein Textelement auswählen, das für die Linie verwendet werden soll.
-
Vertikale Position: Hiermit können Sie die Position des Elements relativ zur Linie auswählen, zum Beispiel auf der Linie zentriert oder darüber positioniert. Wenn Elemente Innerhalb oder Außerhalb positioniert sind, ändert sich ihre Position relativ zur Linie gemäß der notenzeilenabhängigen Positionierung der Linie.
-
Versatz: Hiermit können Sie den Abstand zwischen dem Element und der Linie festlegen. Gilt nur für Elemente, deren Vertikale Position nicht Zentriert ist.
-
Wiederholen: Hiermit können Sie auswählen, ob Elemente einmal pro Linie/Segment oder mehrmals über die Dauer der Linie angezeigt werden. Elemente können in regelmäßigen oder wechselnden Intervallen wiederholt werden.
-
Wiederholungsabstand: Hiermit können Sie den Abstand zwischen den Wiederholungen des Elements festlegen. Diese Option ist nur für Elemente verfügbar, die wiederholt werden.
-
Platzierung: Hiermit können Sie auswählen, an welcher Stelle der Linie das Element angezeigt wird. Bei horizontalen Linien wird das Element bei Auswahl von Anfang oder Ende nur am entsprechenden Ende der gesamten Linie angezeigt. Wenn Sie Mitte wählen, wird es in allen Liniensegmenten angezeigt.
-
Abstand am Anfang/Ende: Hiermit können Sie den Abstand zwischen dem entsprechenden Ende der Linie und dem Element festlegen. Diese Option ist nur für Elemente verfügbar, deren Platzierung am Anfang oder am Ende ist.
-
Immer horizontal: Hiermit können Sie erzwingen, dass das Element immer horizontal bleibt, zum Beispiel wenn die Linie vertikal oder angewinkelt ist.
Wenn Sie Text mit Bindestrichen auswählen, sind die folgenden Optionen verfügbar:
-
Silben: Hiermit können Sie den Text eingeben, den Sie über die Dauer der Linie anzeigen möchten, und die einzelnen Silben durch Bindestriche trennen.
-
Schriftstil: Hiermit können Sie den Schriftstil für den Text mit Bindestrichen auswählen.
-
Beginnt mit Text: Hiermit können Sie erzwingen, dass die erste Silbe am Anfang der Linie angezeigt wird.
-
Endet mit Text: Hiermit können Sie erzwingen, dass die letzte Silbe am Ende der Linie angezeigt wird.
-
Abstand am Anfang/Ende: Hiermit können Sie den Abstand zwischen dem entsprechenden Ende der Linie und dem Element festlegen. Diese Option ist nur für Elemente verfügbar, deren Platzierung am Anfang oder am Ende ist.
-
Abstand links: Hiermit können Sie den Abstand zwischen jeder Silbe und der Linie links vom Text festlegen.
-
Abstand rechts: Hiermit können Sie den Abstand zwischen jeder Silbe und der Linie rechts vom Text festlegen.
-
Position: Hiermit können Sie die vertikale Position des Texts relativ zum Linien-Mittelstück auswählen.
-