Schriftstile bearbeiten (Dialog)
Im Dialog Schriftstile bearbeiten können Sie die Formatierung von Schriftstilen bearbeiten, die sich nicht mit dem Texteditor ändern lassen (z. B. Schriftgröße von Studierzeichen, Dynamikanweisungen oder Tempomarkierungen).
-
Sie können den Dialog Schriftstile bearbeiten öffnen, indem Sie wählen.
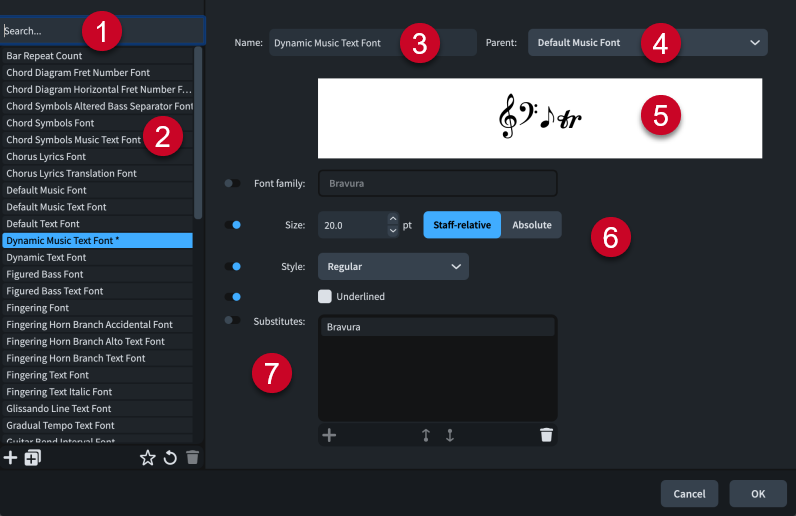
Der Dialog Schriftstile bearbeiten umfasst die folgenden Abschnitte und Optionen:
-
Suchen-Feld
Ermöglicht es Ihnen, Schriftstile entsprechend Ihrer Eingabe zu filtern.
TippWenn Sie einen bestimmten Schriftstil nicht finden können, kann dies daran liegen, dass es sich um einen Absatzstil handelt.
-
Liste der Schriftstile
Enthält alle Schriftstile im Projekt. Falls Sie das Dialogfeld Schriftstile bearbeiten in derselben Sitzung bereits geöffnet hatten, wird Ihr zuvor ausgewählter Schriftstil gespeichert.
Die Aktionsleiste am unteren Rand der Liste enthält die folgenden Optionen:
-
Neu
 : Erstellt einen neuen Schriftstil mit Standardwerten.
: Erstellt einen neuen Schriftstil mit Standardwerten. -
Neu aus Auswahl
 : Erstellt eine Kopie eines vorhandenen Schriftstils, die Sie getrennt vom Original bearbeiten können. Der neue Schriftstil nutzt standardmäßig das Original als übergeordnetes Objekt.
: Erstellt eine Kopie eines vorhandenen Schriftstils, die Sie getrennt vom Original bearbeiten können. Der neue Schriftstil nutzt standardmäßig das Original als übergeordnetes Objekt. -
Als Standard speichern
 : Speichert den ausgewählten Schriftstil in Ihrer Nutzerbibliothek, so dass Sie ihn in mehreren Projekten verwenden können. Wird für als Standard gespeicherte Schriftstile mit einem
: Speichert den ausgewählten Schriftstil in Ihrer Nutzerbibliothek, so dass Sie ihn in mehreren Projekten verwenden können. Wird für als Standard gespeicherte Schriftstile mit einem  angezeigt.
angezeigt. -
Auf Werkseinstellung zurücksetzen
 : Entfernt all Ihre Änderungen am ausgewählten Schriftstil und setzt ihn so auf seine gespeicherten Einstellungen zurück.
: Entfernt all Ihre Änderungen am ausgewählten Schriftstil und setzt ihn so auf seine gespeicherten Einstellungen zurück. -
Löschen
 : Löscht den ausgewählten Schriftstil.Hinweis
: Löscht den ausgewählten Schriftstil.HinweisSie können Schriftstile nicht löschen, wenn diese vordefiniert sind oder derzeit in Ihrem Projekt verwendet werden.
-
-
Name
Hier können Sie einen Namen für neue Schriftstile eingeben oder den Namen eines bestehenden Schriftstils ändern.
-
Übergeordnet
Ermöglicht es Ihnen, einen übergeordneten Schriftstil auszuwählen, von dem der ausgewählte Schriftstil Einstellungen übernimmt. Aktivierte Optionen haben Vorrang vor den übergeordneten Stil-Einstellungen.
-
Schriftvorschau
Zeigt eine Vorschau des ausgewählten Schriftstils mit seinen aktuellen Einstellungen an.
-
Optionen für Darstellung von Schriften
Hiermit können Sie die folgenden Parameter des ausgewählten Schriftstils ändern:
-
Schriftfamilie: Legt den allgemeinen Schriftstil fest.
-
Größe: Legt die Größe der Schrift fest. Hier können Sie auswählen, ob sich die Größe der Schrift gemäß der Notenzeilengröße ändert oder ob immer die festgelegt Größe verwendet wird. Beispielsweise werden Objekte mit Notenzeilen-abhängiger Schriftgröße in kleineren Notenzeilen auch kleiner angezeigt.
HinweisWenn die Größe der Schriftstile für Systemobjekte auf Notenzeilenabhängig eingestellt ist, wirkt sich die Notenzeilengröße der obersten Notenzeile in jeder Instrumentenfamilie auf die Größe von Systemobjekten aus, sofern diese über der jeweiligen verklammerten Gruppe angezeigt werden. Schriftstile, die auf Absolut eingestellt sind, werden von der Notenzeilengröße nicht beeinflusst.
-
Stil: Legt den Stil der Schrift fest, zum Beispiel fett oder kursiv.
-
Unterstrichen: Schriftarten werden mit Unterstrich angezeigt, wenn sowohl Unterstrichen als auch das zugehörige Kontrollkästchen aktiviert sind.
-
-
Substitutionen
Hier können Sie Ersatz-Schriftstile für Notenschriftstile festlegen. Dies kann nützlich sein, wenn Sie Notenschriftstile verwenden, die nicht alle SMuFL-Glyphen enthalten.
Die Aktionsleiste am unteren Rand der Liste enthält die folgenden Optionen:
-
Neue Substitution
 : Fügt eine neue Substitution zum ausgewählten Schriftstil hinzu. Sie können den Ersatz-Schriftstil ändern, indem Sie auf Substitutionen doppelklicken und dann den gewünschten Schriftstil eingeben oder auf den Pfeil
: Fügt eine neue Substitution zum ausgewählten Schriftstil hinzu. Sie können den Ersatz-Schriftstil ändern, indem Sie auf Substitutionen doppelklicken und dann den gewünschten Schriftstil eingeben oder auf den Pfeil  klicken und einen Schriftstil aus dem Menü auswählen.
klicken und einen Schriftstil aus dem Menü auswählen. -
Nach oben
 : Verschiebt die ausgewählte Substitution in der Liste der Substitutionen nach oben, wodurch sich die Ersetzungsreihenfolge ändert.
: Verschiebt die ausgewählte Substitution in der Liste der Substitutionen nach oben, wodurch sich die Ersetzungsreihenfolge ändert. -
Nach unten
 : Verschiebt die ausgewählte Substitution in der Liste der Substitutionen nach unten, wodurch sich die Ersetzungsreihenfolge ändert.
: Verschiebt die ausgewählte Substitution in der Liste der Substitutionen nach unten, wodurch sich die Ersetzungsreihenfolge ändert. -
Substitution löschen
 : Löscht die ausgewählte Substitution.
: Löscht die ausgewählte Substitution.
-
Schriftstiländerungen gelten für das gesamte Projekt einschließlich der Layouts in Partien.