Bibliotheks-Manager
Der Bibliotheks-Manager gibt Ihnen eine Übersicht aller visuellen Objekte und Optionen im aktuellen Projekt und ermöglicht es Ihnen, sie mit anderen Projekten, Ihrer Benutzerbibliothek oder der Werksbibliothek von Dorico zu vergleichen. Sie können visuelle Objekte und Optionen aus all diesen Speicherorten in das aktuelle Projekt importieren, entweder alle oder nur einzelne Optionen.
-
Sie öffnen den Bibliotheks-Manager, indem Sie wählen.
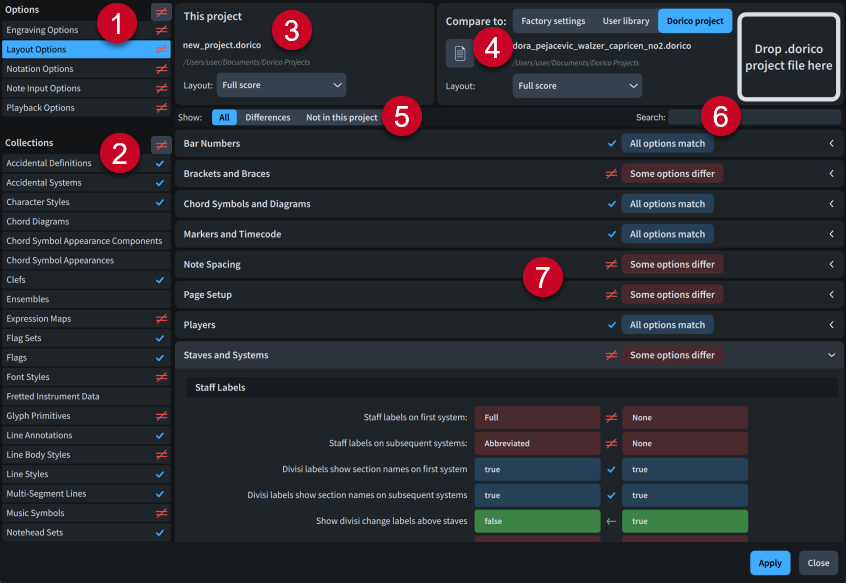
Der Bibliotheks-Manager besteht aus folgenden Komponenten:
-
Optionen-Liste
Enthält alle verfügbaren Optionen-Kategorien.
-
Sammlungen-Liste
Enthält alle verfügbaren Sammlungs-Kategorien.
-
Dieses Projekt
Zeigt den Namen und den Speicherort des aktuellen Projekts an.
-
Beim Vergleichen von Notationsoptionen können Sie einzelne Partien auswählen.
-
Beim Vergleichen von Layout-Optionen können Sie einzelne Layouts auswählen.
-
-
Vergleichen mit
Hier können Sie die Quell-Bibliothek auswählen, mit der Sie das aktuelle Projekt vergleichen möchten.
-
Beim Vergleichen von Notationsoptionen können Sie einzelne Partien auswählen.
-
Beim Vergleichen von Layout-Optionen können Sie einzelne Layouts auswählen.
TippWir empfehlen Ihnen, ähnliche Layouts miteinander zu vergleichen, zum Beispiel zwei Partitur-Layouts.
Sie können eine der folgenden Quell-Bibliotheken auswählen:
-
Werkseinstellungen: Die Standardeinstellungen in Dorico.
-
Benutzerdefinierte Bibliothek: Die Werksbibliothek sowie benutzerdefinierte Objekte oder Optionen, die Sie als Standard gespeichert haben.
-
Dorico-Projekt: Die Einstellungen innerhalb eines einzelnen Projekts.
Wenn Dorico-Projekt ausgewählt ist, können Sie auf eine der folgenden Arten ein Dorico-Projekt auswählen:
-
Klicken Sie auf
 , um den Explorer/macOS Finder zu öffnen.
, um den Explorer/macOS Finder zu öffnen. -
Ziehen Sie eine externe Datei in den Bereich .dorico-Projektdatei hier ablegen und lassen Sie die Maustaste los.
-
-
Anzeigen
Hiermit können Sie Optionen in der ausgewählten Kategorie nach ihrem Status filtern.
-
Alle: Zeigt alle Optionen an.
-
Abweichungen: Zeigt nur Optionen an, deren Einstellungen in der Quell-Bibliothek anders sind.
-
Nicht in diesem Projekt: Zeigt nur Elemente an, die in der Quell-Bibliothek, nicht aber im aktuellen Projekt vorkommen. Nur verfügbar, wenn Sie Kategorien von Sammlungen vergleichen.
-
-
Suchen-Feld
Hiermit können Sie Optionen in der ausgewählten Kategorie nach Ihrer Eingabe filtern.
-
Optionen-Vergleich
Hier können Sie Optionen in der ausgewählten Kategorie für das aktuelle Projekt mit der Quell-Bibliothek vergleichen. Für Schriftstile und Absatzstile wird eine Schriftvorschau angezeigt.
Sie können jeden Abschnitt erweitern/minimieren, indem Sie auf seine Überschrift klicken.
Für jede Bibliotheksebene wird einer der folgenden Status angezeigt:
-
Alle Optionen stimmen überein
 : Alle Optionen sind im aktuellen Projekt und der Quell-Bibliothek identisch.
: Alle Optionen sind im aktuellen Projekt und der Quell-Bibliothek identisch. -
Einige Optionen weichen ab
 : Einige oder alle Optionen weichen im aktuellen Projekt von der Quell-Bibliothek ab.
: Einige oder alle Optionen weichen im aktuellen Projekt von der Quell-Bibliothek ab.
Abweichende Optionen werden in Rot und mit einem ![]() -Symbol angezeigt. Wenn Sie mit dem Mauszeiger über sie fahren, werden sie als
-Symbol angezeigt. Wenn Sie mit dem Mauszeiger über sie fahren, werden sie als ![]() angezeigt. Sie können auf
angezeigt. Sie können auf ![]() -Symbole klicken, um Optionen aus der Quell-Bibliothek in das aktuelle Projekt zu importieren.
-Symbole klicken, um Optionen aus der Quell-Bibliothek in das aktuelle Projekt zu importieren.
Importierte Optionen werden in Grün mit ![]() -Symbolen angezeigt. Wenn Sie mit dem Mauszeiger über sie fahren, werden sie als
-Symbolen angezeigt. Wenn Sie mit dem Mauszeiger über sie fahren, werden sie als ![]() angezeigt. Sie können auf
angezeigt. Sie können auf ![]() -Symbole klicken, um das Importieren von Optionen rückgängig zu machen und sie auf ihren ursprünglichen Status zurückzusetzen.
-Symbole klicken, um das Importieren von Optionen rückgängig zu machen und sie auf ihren ursprünglichen Status zurückzusetzen.
Sie können Optionen in folgenden Bibliotheksebenen importieren/wiederherstellen:
-
Oben in Optionen-/Sammlungen-Listen für alle Optionen in allen Kategorien in jeder Liste
-
In den Optionen-/Sammlungen-Listen für alle Optionen in der jeweiligen Kategorie
-
In Abschnittsüberschriften im Optionen-Vergleich für alle Optionen im Abschnitt
-
Im Optionen-Vergleich für einzelne Optionen
-
Wenn Sie zwei Dorico-Projekte miteinander vergleichen, werden in Sammlungen nur Objekte und Optionen angezeigt, die in den ausgewählten Projekten verwendet werden.
-
Wenn Sie Objekte in das aktuelle Projekt importieren, importiert Dorico Pro auch alle Objekte, auf denen sie basieren. Wenn Sie zum Beispiel eine Spielanweisung importieren, die einen Schriftstil nutzt, der in Ihrem aktuellen Projekt nicht verfügbar ist, werden sowohl die Spielanweisung als auch der Schriftstil importiert.
Wenn es im aktuellen Projekt abhängige Objekte gibt, die unterschiedliche Einstellungen haben, werden die abhängigen Objekte in der Quell-Bibliothek als unabhängige Objekte importiert. Sie überschreiben keine Objekte im aktuellen Projekt.