Akkorddiagramme bearbeiten (Dialog)
Im Dialog Akkorddiagramme bearbeiten können Sie Ihre eigenen Formen für Akkorddiagramme gestalten, entweder indem Sie eine neue Form von Grund auf erstellen oder indem Sie eine der verfügbaren Akkorddiagramm-Formen bearbeiten.
Wenn Sie ein vorhandenes Akkorddiagramm bearbeiten, speichert Dorico Pro ein Duplikat davon mit Ihren Änderungen. Das Original-Akkorddiagramm wird immer beibehalten.
-
Sie können den Dialog Akkorddiagramme bearbeiten öffnen, indem Sie wählen.
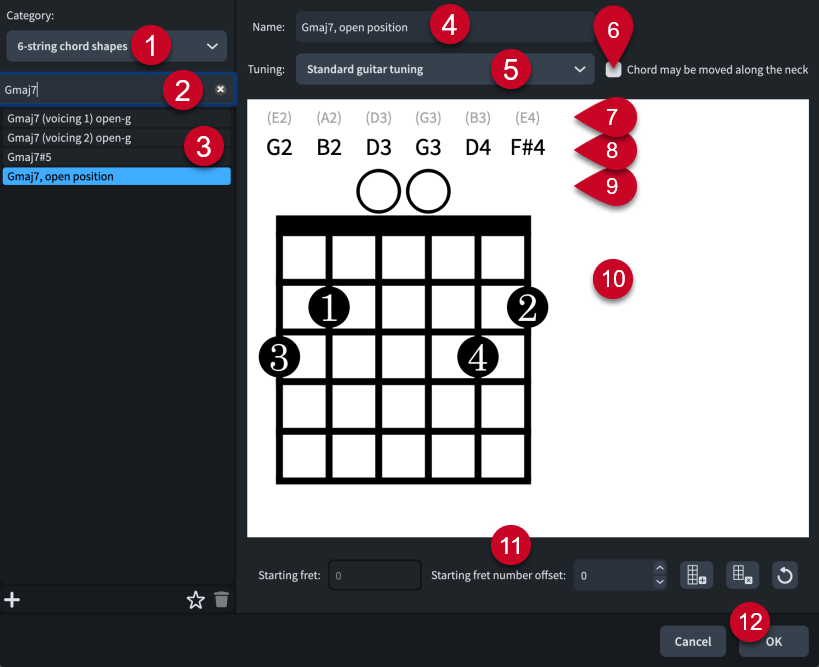
Der Dialog Akkorddiagramme bearbeiten enthält die folgenden Optionen und Abschnitte:
-
Kategorie-Menü
Hier können Sie auswählen, welche Formen in der Liste der Akkorddiagramm-Formen angezeigt werden, indem Sie die erforderliche Anzahl von Instrumentensaiten angeben.
-
Suchen-Feld
Ermöglicht es Ihnen, Akkorddiagramme entsprechend Ihrer Eingabe zu filtern.
-
Liste der Akkorddiagramm-Formen
Enthält alle verfügbaren Akkorddiagramm-Formen innerhalb der aktuell ausgewählten Kategorie und, falls vorhanden, Ihres Suchfilters.
HinweisFormen werden in der Liste der Akkorddiagramm-Formen zusammen mit dem Namen ihrer einfachsten Verwendung oder ihrer nächsten Position am Sattel angezeigt. Verschiebbare Akkorddiagramm-Formen, anhand derer viele verschiedene Akkorde erzeugt werden können, werden nur einmal angezeigt. Ein Beispiel: Wenn Sie die offenen Saiten im Akkord E, offene Position durch einen Barré-Griff ersetzen und den Akkord den Hals entlang nach oben verschieben, werden verschiedene Durakkorde erzeugt. Daher sind Akkorde, die dieselbe Griffform an anderen Bundpositionen nutzen, zum Beispiel F, offene Position, nicht in der Liste enthalten.
Die Aktionsleiste am unteren Rand der Liste enthält die folgenden Optionen:
-
Neu
 : Fügt ein neues leeres Akkordschaubild hinzu.
: Fügt ein neues leeres Akkordschaubild hinzu. -
Als Standard speichern
 : Speichert die ausgewählte Akkorddiagramm-Form in Ihrer Nutzerbibliothek, so dass Sie sie in mehreren Projekten verwenden können. Als Standard gespeicherte Akkorddiagramm-Formen werden als
: Speichert die ausgewählte Akkorddiagramm-Form in Ihrer Nutzerbibliothek, so dass Sie sie in mehreren Projekten verwenden können. Als Standard gespeicherte Akkorddiagramm-Formen werden als  angezeigt.
angezeigt. -
Löschen
 : Löscht die ausgewählte Akkorddiagramm-Form.Hinweis
: Löscht die ausgewählte Akkorddiagramm-Form.HinweisSie können vordefinierte Akkorddiagramm-Formen nicht löschen. Sie müssen zweimal auf Löschen klicken, um eigene Akkorddiagramm-Formen zu löschen, die Sie zuvor als Standard gespeichert hatten.
-
-
Name
Zeigt den Namen des Akkords an, dessen Akkorddiagramm Sie im Dialog bearbeiten. Enthält optional weitere relevante Bestimmungsinformationen, zum Beispiel »verschiebbar« oder »Open G«. Sie können den Namen von vordefinierten Akkorddiagrammen und als Standard gespeicherten Akkorddiagrammen nicht ändern.
-
Stimmung
Zeigt das Bundinstrument und die Stimmung für das jeweilige Akkorddiagramm an. Sie können andere Stimmungen auswählen, um zu sehen, welche Akkorde die aktuelle Form in anderen Stimmungen und auf anderen Instrumenten erzeugt. Wenn Sie die Stimmung von Bundinstrumenten im Projekt geändert oder benutzerdefinierte Stimmungen importiert haben, stehen sie in diesem Menü zur Verfügung. Die offenen und aktuellen Saiten-Tonhöhen im Editor werden aktualisiert, wenn Sie andere Stimmungen auswählen.
-
Akkord kann entlang des Halses verschoben werden
Hier können Sie angeben, ob die Form des Akkords an anderen Bundpositionen wiederverwendet werden kann, etwa durch das Spielen offener Saiten mit Hilfe eines Barré-Griffs in höheren Bundpositionen.
Da es normalerweise nicht möglich ist, Akkorddiagramm-Formen mit mehr als drei gedrückten Saiten an unterschiedlichen Bundpositionen wiederzuverwenden, zeigt Dorico Pro ein Warnsymbol an
 , wenn Sie diese Option für Akkordsymbole mit vier oder mehr gedrückten Saiten aktivieren.
, wenn Sie diese Option für Akkordsymbole mit vier oder mehr gedrückten Saiten aktivieren. -
Tonhöhe der offenen Saite
Zeigt als Referenz die offene Tonhöhe der jeweiligen Saite entsprechend der aktuell ausgewählten Stimmung an.
-
Aktuelle Tonhöhe der Saite
Zeigt die aktuelle Tonhöhe der entsprechenden Saite gemäß der ausgewählten Stimmung an, wenn die Saite offen klingt oder gegriffen wird. Wenn die Tonhöhe einer Saite kein Teil des Akkords ist, wird sie rot angezeigt.
-
Saitenstatus
Zeigt den aktuellen Status der entsprechenden Saite an und ermöglicht Ihnen, den Status einzelner Saiten zwischen offen und ausgelassen umzuschalten, indem Sie auf das jeweilige Symbol klicken.
-
O: Offene Saite
-
X: Ausgelassene Saite
-
Kein Symbol: Gegriffene Saite
-
-
Editor für die Akkorddiagramm-Form
Zeigt die aktuelle Anordnung der gegriffenen Bünde mit Hilfe von Punkten an und ermöglicht es Ihnen, die Form des Akkorddiagramms zu ändern. Sie können gegriffene Bundpositionen durch Klicken an die gewünschten Positionen verschieben. Jede Saite kann nur eine einzige gegriffene Bundposition haben.
Wenn zwei oder mehr Saiten im selben Bund gegriffen werden, können Sie ein Barré anzeigen/ausblenden, indem Sie auf einen der Punkte an der jeweiligen Bundposition klicken.
Sie können Fingersätze ändern, indem Sie auf sie doppelklicken und eine neue Nummer eingeben, einschließlich 0 (um keinen Fingersatz anzuzeigen) oder T (für Daumen-Fingersätze auf der tiefsten Saite).
-
Aktionsleiste
Enthält Optionen, mit denen Sie die Anzahl von Bünden bearbeiten und ändern können.
-
Anfängl. Bund: Ändert die Bundnummer des obersten Bundes im Akkorddiagramm.
-
Versatz der anfängl. Bundnummer: Ändert den Versatz der anfänglichen Bundnummer. Dies ist zum Beispiel nützlich, wenn Sie möchten, dass die Beschriftung des Anfangsbunds neben dem zweiten Bund das Akkorddiagramms angezeigt wird, damit Sie einen Barré-Griff einfügen können.
-
Bund hinzufügen
 : Fügt am unteren Rand des Akkorddiagramms einen Bund hinzu.
: Fügt am unteren Rand des Akkorddiagramms einen Bund hinzu. -
Bund entfernen
 : Entfernt am unteren Rand des Akkorddiagramms einen Bund.
: Entfernt am unteren Rand des Akkorddiagramms einen Bund. -
Akkorddiagramm zurücksetzen
 : Entfernt Ihre Änderungen am Akkorddiagramm und setzt es auf seine Standardform zurück.
: Entfernt Ihre Änderungen am Akkorddiagramm und setzt es auf seine Standardform zurück.
-
-
OK
Wenn Sie auf OK klicken, werden alle Ihre Änderungen im Dialog gespeichert.