Fingersatz-Slides grafisch verschieben
Sie können einzelne Fingersatz-Slides grafisch verschieben, ohne die Noten zu verändern, auf die sie sich beziehen. Das Verschieben erfolgt außerdem unabhängig von den Fingersätzen am Anfang und Ende der Slides. Sie können beide Enden von Fingersatz-Slides, die Noten miteinander verbinden, unabhängig voneinander verschieben und auf diese Art auch ihre Winkel anpassen. Sie können dies nur für das aktuelle Layout und die aktuelle Rahmenverkettung oder für alle Layouts und Rahmenverkettungen tun.
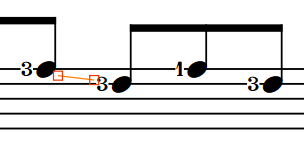
-
Wenn Sie Griffe am Anfang/Ende von Fingersatz-Slides verschieben möchten, um ihre Länge zu ändern, empfehlen wir Ihnen, dies durch Ändern ihrer Eigenschaft Slide-Typ oder durch Verschieben der Fingersätze zu tun. Dorico Pro passt die Länge/den Winkel von Fingersatz-Slides automatisch an, wenn Sie die Fingersätze an ihrem Anfang/Ende verschieben.
-
Sie können Fingersatz-Slides nicht rhythmisch verschieben. Wenn Sie die Noten ändern möchten, auf die sich Fingersatz-Slides beziehen, müssen Sie sie zwischen ihren ursprünglichen Noten ausblenden und neue Fingersatz-Slides zwischen den neuen Noten anzeigen.
-
Fingersatz-Slides, die nur vor der Zielnote angezeigt werden, haben eine feste Länge und daher keine Griffe am Anfang/Ende.
-
Sie können ganze Fingersatz-Slides, die Noten miteinander verbinden, nicht verschieben. Sie können nur ihre Griffe verschieben.
Voraussetzungen
-
Grafische Bearbeitung ist im Notensatz-Werkzeugfeld ausgewählt.
-
Sie haben den passenden Gültigkeitsbereich für lokale Eigenschaften ausgewählt.
Vorgehensweise
-
Wählen Sie im Notensatz-Modus eines der folgenden Elemente aus, um es zu verschieben:
-
Gesamte Fingersatz-Slides, die vor Zielnoten angezeigt werden
-
Einzelne Griffe an Fingersatz-Slides, die Noten miteinander verbinden
TippSie können Griffe an allen Objekten anzeigen, nicht nur an ausgewählten Objekten, indem Sie auswählen. So ist es eventuell leichter, einzelne Griffe an mehreren Objekten auszuwählen.
-
-
Verschieben Sie die Fingersatz-Slides bzw. die Griffe auf eine der folgenden Arten:
-
Drücken Sie Alt/Opt-Taste-Pfeil-nach-rechts-Taste, um sie nach rechts zu verschieben.
-
Drücken Sie Alt/Opt-Taste-Pfeil-nach-links-Taste, um sie nach links zu verschieben.
-
Drücken Sie Alt/Opt-Taste-Pfeil-nach-oben-Taste, um sie nach oben zu verschieben.
-
Drücken Sie Alt/Opt-Taste-Pfeil-nach-unten-Taste, um sie nach unten zu verschieben.
TippWenn Sie Objekte in größeren Schritten verschieben möchten, können Sie die Strg-Taste/Befehlstaste zusammen mit dem Standard-Tastaturbefehl drücken, z. B. Strg-Taste/Befehlstaste-Alt/Opt-Taste-Pfeil-nach-links-Taste.
-
Klicken und ziehen Sie sie in eine beliebige Richtung.
-
Ergebnis
Die ausgewählten Fingersatz-Slides oder Griffe werden grafisch verschoben, ohne dass dies Auswirkungen auf die Noten hat, auf die sie sich beziehen, oder auf die Fingersätze an ihrem Anfang/Ende. Wenn der Gültigkeitsbereich auf Lokal eingestellt war, wirkt sich diese Änderung nur auf das aktuelle Layout und die aktuelle Rahmenverkettung aus.
Die folgenden Eigenschaften in der Gruppe Grifftabellen und Positionen des Eigenschaften-Bereichs werden automatisch aktiviert, wenn Sie die entsprechenden Griffe von Fingersatz-Slides verschieben:
-
Slide-Beginn verschiebt die Anfangsgriffe von Fingersatz-Slides. X verschiebt sie auf der horizontalen, Y auf der vertikalen Ebene.
-
Slide-Ende verschiebt die Endgriffe von Fingersatz-Slides. X verschiebt sie auf der horizontalen, Y auf der vertikalen Ebene.
Wenn Sie z. B. ein gesamtes Fingersatz-Slide verschieben möchten, werden beide Griffe verschoben und dadurch sowohl Slide-Beginn als auch Slide-Ende aktiviert. Sie können diese Eigenschaften auch verwenden, um Fingersatz-Slides durch Ändern der Werte in den Wertefeldern grafisch zu verschieben und ihre Winkel zu ändern.
Indem Sie die Eigenschaften deaktivieren, setzen Sie die ausgewählten Fingersatz-Slides auf ihre Standardpositionen zurück.