Placement Mode and Edit Mode
The different steps to take when creating a new surface for your MIDI controller in the MIDI Controller Surface Editor are divided into two modes: Placement Mode and Edit Mode.
Placement Mode
Placement Mode allows you to add controls to the surface display. It is indicated by a red cursor.
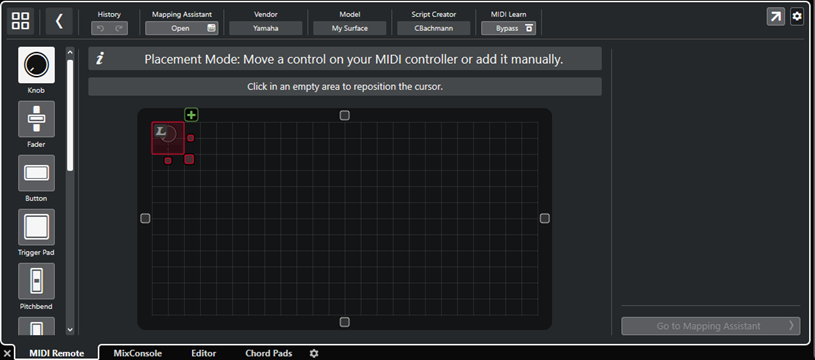
The position and the size of the cursor determine the position and the size of the added control.
-
To change the position of the cursor, click an empty area, or use Up Arrow, Down Arrow, Left Arrow, or Right Arrow.
-
To change the size of the cursor, use the Resize handles, or hold down Shift while using Up Arrow, Down Arrow, Left Arrow, or Right Arrow.
-
All editing in the surface display is based on a fixed grid.
-
You can also adjust the position and the size of the added control in Edit Mode.
You can add controls to the surface display either manually or via the MIDI Learn function that allows Cubase to learn MIDI messages from a MIDI controller:
-
To add controls manually, select a control type to the left of the surface display. In the top right corner of the cursor, click Add to Surface.
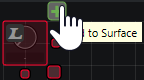
-
To add controls via MIDI Learn, select a control type to the left of the surface display, and move the corresponding hardware controls.
Note-
Adding controls via MIDI Learn is not possible for specific control types, such as Push Encoders or Blind Panels. It is also not possible if you activate Bypass for MIDI Learn on the info line.
-
If MIDI Learn is available for a control, this is indicated by an L symbol on the cursor
 . If MIDI Learn is not available, the L symbol is crossed out
. If MIDI Learn is not available, the L symbol is crossed out  .
.
-
As soon as you add controls in the MIDI Controller Surface Editor, a black frame is shown in the event display to indicate the size of the added surface.
Edit Mode
Edit Mode allows you to edit the selected control. In Edit Mode, the selected control is displayed in blue.
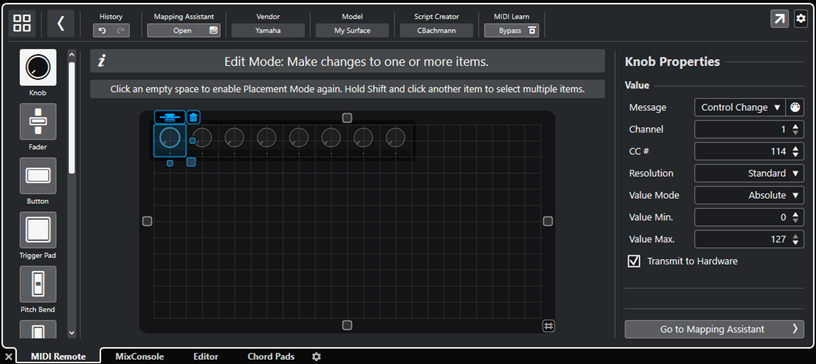
-
To change the position of a control, click and drag, or use Up Arrow, Down Arrow, Left Arrow, or Right Arrow.
-
To change the size of the control, use the Resize handles.
-
To select multiple controls, hold down Shift.
-
To create a label for your control, click Create Label Field.
-
To specify the properties of the controls, use Properties to the right of the surface display.
-
To remove a control, click Remove from Surface.