Adding User Icons to Programs
If you do not want to use the generic program icons for your programs, you can assign and use your own icons in HALion.
Procedure
-
Right-click the program name in the Slot Rack, and select Set Program Icon.
The Set Program Icon dialog opens. No icons are available, unless you have previously added them.
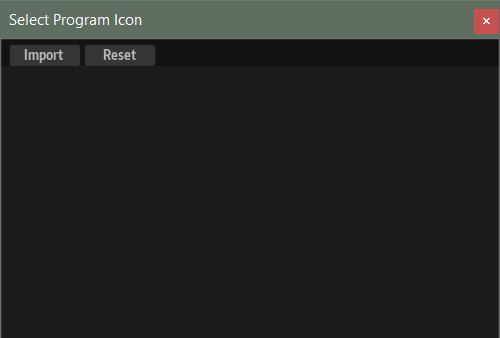
-
Click Import to search your system for user icons.
The supported file formats are .jpg, .jpeg, .bmp, and .png.
-
Select the icon that you want to use, and click OK.
The image is automatically scaled to 50x50 pixels and saved to the Program Icons subfolder of your user presets folder. An additional variant with a resolution of 100x100 pixels is also added. This icon is used when working with HiDPI monitors.
- The Set Program Icon dialog now shows your icon. Click on it to assign it to the selected program.
Result
The icon is displayed in the program slot section at the top of the window and in the Slot Rack if the slot size controls are set to Large Slots.
Note
If HALion cannot find the assigned user icon for a program, the default icon is used.