Finestra di dialogo Modifica le annotazioni di linea
La finestra di dialogo Modifica le annotazioni di linea consente di modificare l’aspetto e le impostazioni di tutte le annotazioni di linea nel progetto e aggiungere, modificare ed eliminare le annotazioni di linea personalizzate.
Tutti i tipi di annotazioni possono essere utilizzate come estremità. I simboli musicali e le annotazioni di testo possono essere utilizzati anche come annotazioni centrali sui corpi delle linee.
-
La finestra di dialogo Modifica le annotazioni di linea in modalità Tipografia può essere aperta selezionando oppure facendo clic su Editor delle annotazioni di linea nella finestra di dialogo Modifica le linee.
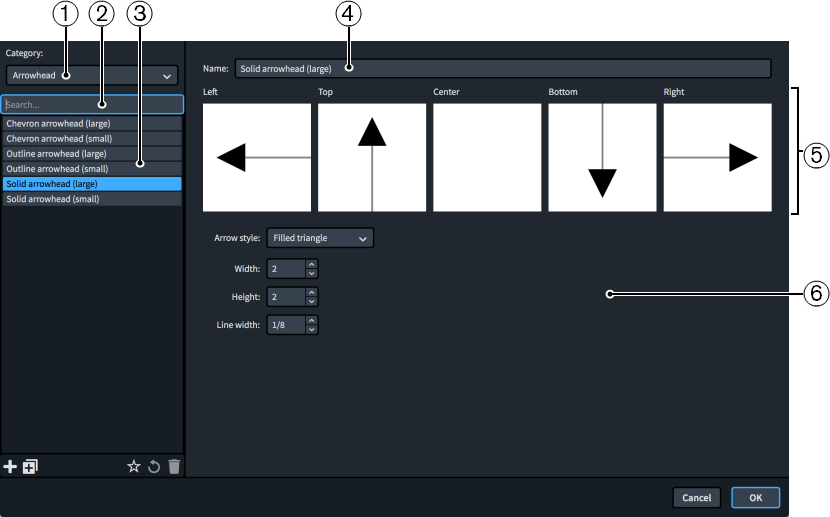
La finestra di dialogo Modifica le annotazioni di linea contiene le seguenti sezioni e opzioni:
-
Menu Categoria
Consente di selezionare quale tipo di annotazione è disponibile nell’elenco delle annotazioni di linea.
-
Campo Cerca
Consente di filtrare le annotazioni di linea nella categoria selezionata in base all’immissione digitata.
-
Elenco delle annotazioni di linea
Contiene tutte le annotazioni di linea nel progetto all’interno della categoria attualmente selezionata e in relazione ai filtri di ricerca impostati, se applicabile.
La barra delle azioni in fondo all’elenco contiene le seguenti opzioni:
-
Nuovo
 : aggiunge una nuova annotazione di linea vuota o con impostazioni predefinite. Per i simboli musicali, l’opzione Nuovo apre la finestra di dialogo Modifica l’annotazione di linea, in cui è possibile progettare la propria nuova annotazione del tipo simbolo musicale.
: aggiunge una nuova annotazione di linea vuota o con impostazioni predefinite. Per i simboli musicali, l’opzione Nuovo apre la finestra di dialogo Modifica l’annotazione di linea, in cui è possibile progettare la propria nuova annotazione del tipo simbolo musicale. -
Nuovo a partire dalla selezione
 : crea una copia di una annotazione di linea esistente che è possibile modificare in maniera separata dall’originale.Nota
: crea una copia di una annotazione di linea esistente che è possibile modificare in maniera separata dall’originale.NotaLe annotazioni di linea copiate dalle annotazioni di linea esistenti vengono collegate alle originali. Qualsiasi modifica apportata alle annotazioni di linea nella finestra di dialogo Modifica l’annotazione di linea ha effetto sulle annotazioni di linea originali e su qualsiasi relativa copia.
-
Salva come predefinito
 : salva l’annotazione di linea selezionata nella propria libreria utente, permettendone l'utilizzo in più progetti. Questa opzione è visualizzata come
: salva l’annotazione di linea selezionata nella propria libreria utente, permettendone l'utilizzo in più progetti. Questa opzione è visualizzata come  per le annotazioni di linea salvate come predefinite.
per le annotazioni di linea salvate come predefinite. -
Ripristina le impostazioni di fabbrica
 : rimuove tutte le modifiche apportate all’annotazione di linea selezionata, riportandola alle impostazioni e all'aspetto salvati.
: rimuove tutte le modifiche apportate all’annotazione di linea selezionata, riportandola alle impostazioni e all'aspetto salvati. -
Elimina
 : elimina l’annotazione di linea selezionata.Nota
: elimina l’annotazione di linea selezionata.NotaNon è possibile eliminare le annotazioni di linea predefinite o qualsiasi annotazione di linea che è attualmente in uso nel progetto.
-
-
Nome
Consente di inserire un nuovo nome o di modificare il nome esistente per l’annotazione di linea selezionata.
-
Anteprima
Visualizza l’annotazione di linea nella sua forma corrente in tutte le possibili posizioni.
-
Opzioni delle annotazioni di linea
Una serie di opzioni che definiscono l’aspetto dell’annotazione di linea selezionata. Le opzioni effettivamente disponibili dipendono dalla categoria corrente.
Per le annotazioni di linea della categoria Punta di freccia sono disponibili le seguenti opzioni:
-
Stile della freccia: consente di selezionare lo stile della punta di freccia. Le punte di freccia possono essere costituite da una freccia di espansione con una coppia di linee inclinate, un triangolo vuoto o un triangolo pieno.
-
Larghezza: consente di impostare la larghezza della punta di freccia.
-
Altezza: consente di impostare l’altezza della punta di freccia.
-
Larghezza della linea: consente di impostare la larghezza della linea della punta di freccia. Si applica solamente alle punte di freccia di tipo Freccia di espansione e Triangolo vuoto.
Per le annotazioni di linea della categoria Uncino, sono disponibili le seguenti opzioni:
-
Lunghezza: consente di impostare la lunghezza dell’uncino.
-
Larghezza della linea: consente di impostare la larghezza della linea utilizzata per l’uncino.
-
Direzione:: consente di selezionare la direzione verso cui punta l’uncino. Gli uncini di tipo Verso l'interno e Verso l'esterno puntano sempre rispettivamente verso il rigo o in direzione opposta da esso, indipendentemente dal loro posizionamento rispetto al rigo. Gli uncini di tipo Verso l'alto, Verso il basso, Sinistra e Destra appaiono sempre come sono stati impostati.
-
Rotazione: consente di definire se l’uncino segue la rotazione della linea o se è sempre allineato con il proprio asse, che punta cioè in una delle quattro direzioni cardinali.
Per le annotazioni di linea della categoria Simbolo musicale, sono disponibili le seguenti opzioni:
-
Simbolo: se si fa clic su Modifica si apre la finestra di dialogo Modifica l’annotazione di linea, in cui è possibile modificare l’aspetto del simbolo musicale.
-
Collegamento orizzontale: consente di selezionare il punto di collegamento del simbolo musicale rispetto alle linee verticali.
-
Collegamento verticale: consente di selezionare il punto di collegamento del simbolo musicale rispetto alle linee orizzontali.
-
Distanza sopra/Distanza sotto: consentono di impostare la distanza tra il simbolo musicale e i corpi delle linee rispettivamente sopra e sotto.
-
Distanza a sinistra/Distanza a destra: consentono di impostare la distanza tra il simbolo musicale e i corpi delle linee rispettivamente a sinistra e a destra.
-
Rotazione:: consente di definire se il simbolo musicale segue la rotazione della linea o se è sempre allineato con il proprio asse, cioè su una delle quattro direzioni cardinali.
Per le annotazioni di linea della categoria Linea terminale, sono disponibili le seguenti opzioni:
-
Lunghezza: consente di definire la lunghezza della linea terminale.
-
Larghezza della linea: consente di impostare la larghezza della linea utilizzata per la linea terminale.
-
Rotazione: consente di definire se la linea terminale segue la rotazione della linea o se è sempre allineata con il proprio asse, che punta cioè in una delle quattro direzioni cardinali.
Per le annotazioni di linea della categoria Testo, sono disponibili le seguenti opzioni:
-
Testo: consente di inserire il testo desiderato per l’annotazione di testo.
-
Stile del carattere: consente di selezionare lo stile carattere dell’annotazione di testo.
-
Collegamento orizzontale: consente di selezionare il punto di collegamento dell’annotazione di testo rispetto alle linee verticali.
-
Collegamento verticale: consente di selezionare il punto di collegamento dell’annotazione di testo rispetto alle linee orizzontali.
-
Distanza sopra/Distanza sotto: consentono di impostare la distanza tra l’annotazione di testo e i corpi delle linee rispettivamente sopra e sotto.
-
Distanza a sinistra/Distanza a destra: consentono di impostare la distanza tra l’annotazione di testo e i corpi delle linee rispettivamente a sinistra e a destra.
-
Rotazione: consente di definire se l’annotazione di testo segue la rotazione della linea o se è sempre allineata con il proprio asse, cioè su una delle quattro direzioni cardinali.
-
Ignora le metriche dei caratteri: consente di definire se Dorico Pro utilizza un rettangolo di delimitazione stretto o le metriche dei caratteri per gli ascensori/i discensori durante il calcolo della posizione delle annotazioni di testo rispetto ad altri elementi, come i corpi delle linee e i rispettivi sfondi cancellati.
-
Cancella lo sfondo: consente di definire se l’annotazione di testo cancella o meno il proprio sfondo.
-
Bordo: consente di visualizzare un bordo intorno all’annotazione di testo e di definirne lo spessore.
-