Notation Options dialog
The Notation Options dialog allows you to change how music is notated by default in each flow independently. For example, there are options for beam, note, and rest grouping, voices, accidentals, and condensing.
Options in Notation Options affect only the selected flows but apply to all layouts in which those flows appear.
If you want to change notes and notations individually, you can use properties in the Properties panel.
You can open Notation Options in any of the following ways:
-
Press Ctrl/Cmd-Shift-N in any mode.
-
Choose in Write mode or in Setup mode.
-
Click Notation Options
 in the Flows panel in Setup mode.
in the Flows panel in Setup mode.
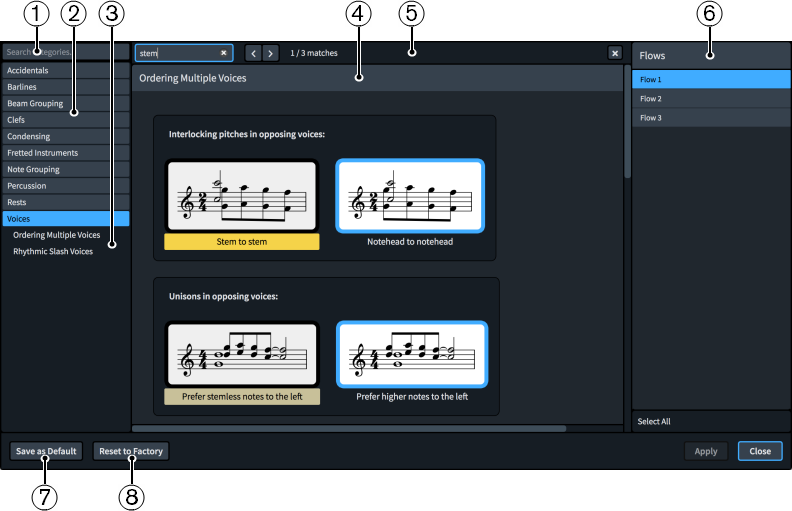
The Notation Options dialog contains the following:
-
Search categories field
Allows you to filter categories and section titles according to your entry.
TipYou can set the focus to the Search categories field by pressing Ctrl/Cmd-L. You can set the focus away by pressing Tab.
-
Category list
Contains the categories of options that you can view and change in the dialog. When you click a category in this list, any applicable section titles appear below the category in the list and its options appear as a page in the main body of the dialog.
-
Section titles
Shows the titles of any sections on the selected category’s page. You can click these section titles to navigate directly to that section of the page.
-
Section
Pages are divided into sections, which can contain multiple options. Sections that contain many options are divided into subsections. For options that have multiple possible settings, the current setting is highlighted.
-
Search pages bar
Allows you to search section titles and options on the currently selected page according to your entry and navigate through matches. The number of matches is displayed in the bar. Matches appear highlighted on the page, and the current option appears with a brighter highlight.
You can show the Search pages bar by pressing Ctrl/Cmd-F.
The bar contains the following options:
-
Search pages field: Allows you to enter the term you want to search for. You can set the focus to the Search pages field by pressing Ctrl/Cmd-F.
-
Previous match: Allows you to navigate to the previous match on the page. You can also navigate to the previous match by pressing Ctrl/Cmd-Shift-G.
-
Next match: Allows you to navigate to the next match on the page. You can also navigate to the next match by pressing Ctrl/Cmd-G.
-
Close: Closes the bar and removes all match highlights. You can also close the bar by pressing Esc.
-
-
Flows list
Contains all the flows in your project. By default, the flow in which you have selected an item in the music area or that is selected in the Flows panel in Setup mode is selected when you open the dialog. You can select multiple flows in any of the following ways:
-
Click Select All in the action bar to select all flows in the project.
-
Ctrl/Cmd-click to select multiple flows.
-
Shift-click to select multiple adjacent flows.
-
-
Save as Default/Remove Saved Defaults
This button has different functions depending on whether you have existing saved defaults.
-
Save as Default saves all options currently set in the dialog as the default for new projects.
-
Remove Saved Defaults deletes your previous saved defaults without resetting the options in the current project. After removing your saved defaults, all future projects start with the default factory settings. If you have existing saved defaults, you can access Remove Saved Defaults by pressing Ctrl (Windows) or Opt (macOS).
-
-
Reset to Factory/Reset to Saved Defaults
This button has different functions depending on whether you have existing saved defaults.
-
If you have no saved defaults, Reset to Factory resets all the options in the dialog back to the default factory settings.
-
If you have existing saved defaults, Reset to Saved Defaults resets all the options in the dialog back to your saved defaults. You can access Reset to Factory instead by pressing Ctrl (Windows) or Opt (macOS). Resetting options back to the default factory settings only affects the current project, meaning future projects still start with your saved defaults.
-