ファイルの参照
「Programs」タブと「Layers」タブでは、ファイルを参照してロードできます。結果リストをフィルタリングしたり検索テキストを入力したりして、検索されるファイルの数を絞り込むことができます。「Layers」タブでは、プレ試聴コントロールを使用してファイルを試聴できます。
手順
-
ウィンドウ上部の「Factory」ボタンと「User」ボタンを使用して、ファクトリープリセットと独自に作成したコンテンツのどちらを参照するかを指定できます。
両方のボタンをオンにすると、コンテンツ全体を参照できます。
-
「Factory」ボタンと「User」ボタンの左側にあるライブラリーアイコンをクリックしてライブラリーセレクターを開きます。
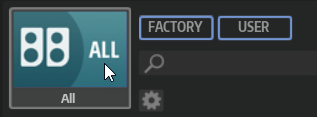
-
ライブラリーセレクターで、ファイルを検索する場所を指定します。特定のライブラリーを選択するには、それをクリックします。コンテンツ全体を参照するには、「All Libraries」を選択します。
使用したいライブラリーがセレクターの見えている部分に表示されていない場合は、スクロールバーを使用するか、検索フィールドにライブラリー名の全体または一部を入力します。たとえば、「LoFi」と入力すると、名前に「LoFi」が含まれているライブラリーにリストが絞り込まれます。
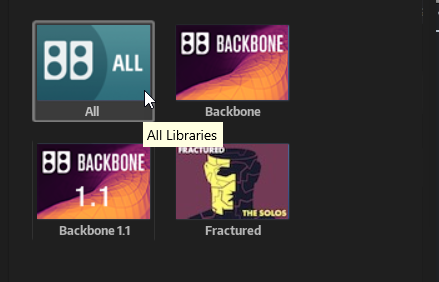 補足
補足検索テキストを入力すると、ライブラリーセレクターには、名前にそのテキストが含まれているすべてのライブラリーと、名前または属性にそのテキストが含まれているファイルを含むすべてのライブラリーが表示されます。
ライブラリーを選択すると、テキスト検索フィールドがクリアされ、そのライブラリーに含まれているファイルが結果リストに表示されます。
-
結果リストの上には、使用頻度の高いタグをもとに、フィルター用タグの提案が表示されます。提案されたタグをフィルタータグとして使用するには、それをクリックします。複数のフィルタータグを同時に有効化できます。
 補足
補足有効化されたフィルタータグは青い枠で表示され、提案の左側に表示されます。
フィルタータグの提案リストは、フィルタータグを有効化するたびに更新されます。
-
フィルタータグを削除するには、タグの「Remove Filter」ボタンをクリックします。
-
すべてのタグを削除するには、フィルタータグと提案の間にある「Remove All Filters」をクリックします。
-
-
必要に応じて、特定のタイプのプリセットを検索するための属性メニューを追加します。メニューを追加または削除するには、「Configure Attribute Menus」ボタンをクリックして、対応する属性を選択または選択解除します。
これにより、特定のインストゥルメントや、ループベースのプリセットに対して検索を行なえます。たとえば、インストゥルメントを検索する場合は、「Category」、「Articulations」、「Properties」の属性メニューが便利ですが、ループベースのプリセットを検索する場合は、「Style」、「Tempo」、「Signature」で検索するとよいでしょう。
-
特定のファイルを探している場合は、ツールバーのテキスト検索フィールドにファイル名を入力します。
また、検索フィールドにファイル名の一部を入力したり、ファイル属性を入力したりすることもできます。
入力中、フィルタータグの提案リストが更新されます。これにより、検索テキストがいくつ、どのような属性で使用されているか確認できます。
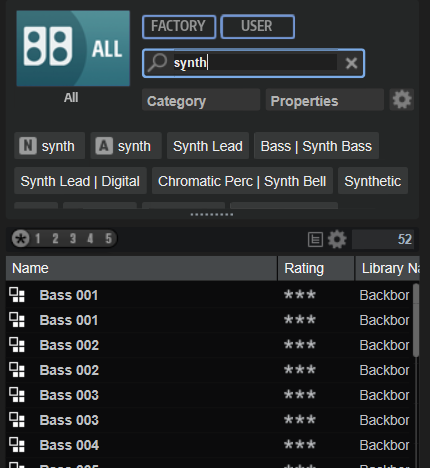
最初に表示される提案は、「Name」
 タグと「All Attributes」
タグと「All Attributes」  タグです。提案された他のフィルタータグがどの属性かは、マウスポインターを合わせると表示されるツールチップで確認できます。ヒント
タグです。提案された他のフィルタータグがどの属性かは、マウスポインターを合わせると表示されるツールチップで確認できます。ヒント異なる属性のタグを組み合わせる場合は、両方のフィルター条件に一致する結果しか得られないことを意味します。同じ属性に対する複数のタグを追加した場合、そのうちの 1 つに一致することで結果が得られます。
-
必要に応じて、特定のタグを含むプリセットを含める、または除外するように検索パラメーターを設定できます。これを行なうには、フィルタータグを右クリックして、メニューからオプションを選択することでフィルタータグのモードを設定します。
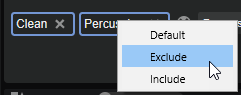
-
「Default」は標準的な動作です。これは青い枠で示されます。
-
「Include」は、フィルタータグで制限している場合でもプリセットをリストに表示できます。たとえば、「Category = Piano」、「Property = Warm」、「Name = Warm Piano (Mode = Include)」と指定すると、結果リストには「Category」と「Property」の属性が一致するプリセットに加えて、「Warm Piano」が名前に含まれるすべてのプリセットも表示されます。「Include」モードは、フィルタータグを囲む緑色の枠で示されます。
-
「Exclude」は、設定と属性が一致している場合でもプリセットを結果リストから除外できます。たとえば、「Category = Piano」、「Property = Warm (Mode = Exclude)」と指定すると、「Warm」タグが設定されていないピアノのプリセットしかリストに表示されなくなります。「Exclude」モードは赤い枠で示されます。
-
- 「Layers」タブで使用できるレイヤーを参照する場合は、プレ試聴コントロールを使用してファイルを試聴できます。
-
ロードするファイルをダブルクリックします。
プログラムをロードすると、現在のプログラムが置き換えられます。
レイヤーをロードすると、選択したスロットにレイヤーがロードされます。スロットにすでにレイヤーが割り当てられている場合は置き換えられます。