Finestra dell’Inspector
-
Per aprire la finestra dell’Inspector, aprire un montaggio audio e selezionare .

Clip/Traccia/Gruppo/Uscita
In cima all’Inspector, è possibile decidere di visualizzare e modificare i plug-in per le clip, le tracce, i gruppi di tracce o l’uscita del montaggio nella finestra dell’Inspector.
- Colore della clip/Colore della traccia/Colore del gruppo
-
Consente di specificare un colore per la forma d'onda della clip, della traccia o del gruppo di tracce selezionati.
- Seleziona una clip/Seleziona una traccia/Seleziona un gruppo di tracce
-
Consente di selezionare una clip, una traccia o un gruppo di tracce.
- Modifica il nome della clip/Modifica il nome della traccia
-
Consente di specificare un nome per la clip o la traccia selezionate.
- Visibilità dei pannelli
-
Consente di visualizzare o nascondere i pannelli nella finestra dell’Inspector.

Sono disponibili le seguenti opzioni:
-
Se è stata selezionata l’opzione Clip, sono presenti le opzioni Visualizza Effetti del montaggio, Visualizza Automazione/Inviluppo, e Visualizza Guadagno.
-
Se è stata selezionata l’opzione Traccia, sono presenti le opzioni Visualizza Pulizia, Visualizza Miglioramento, Visualizza Effetti del montaggio e Visualizza Guadagno.
-
Se è stata selezionata l’opzione Gruppo, sono presenti le opzioni Visualizza Effetti del montaggio e Visualizza Guadagno.
-
Se è stata selezionata l’opzione Uscita, sono presenti le opzioni Visualizza Effetti del montaggio e Visualizza Guadagno.
-
Pulizia (Solo per le tracce)
Il pannello Pulizia contiene un DeHummer, un DeNoiser e un DeEsser per rimuovere suoni indesiderati dall’audio in tempo reale.
- Ripiega/Esplodi il pannello di pulizia
-
Consente di ripiegare o esplodere il pannello Pulizia.
- Bypassa tutti gli effetti qui visualizzati
-
Consente di bypassare il processamento di tutti gli effetti nel corso della riproduzione e della renderizzazione.
- DeHummer
-
L’effetto DeHummer consente di ridurre ronzii e interferenze causati da una cattiva messa a terra o dall’utilizzo di apparecchiature di registrazione poco affidabili. Ciò avviene mediante la rimozione delle frequenze corrispondenti dall’audio.
Sono disponibili i seguenti parametri:
-
Reduction consente di specificare l’entità della riduzione dei ronzii.
-
Listen consente di ascoltare il segnale che è stato rimosso dal materiale audio. Ciò permette di verificare che siano state rimosse le porzioni corrette di audio.
-
I valori 50 Hz e 60 Hz consentono di rimuovere il rumore armonico con una frequenza fondamentale a 50 o 60 Hz. Queste frequenze di disturbo possono essere causate ad esempio da un rumore elettrico dovuto a una cattiva schermatura delle apparecchiature di registrazione.
-
- DeNoiser
-
Il modulo DeNoiser consente di rimuovere il rumore dal materiale audio, ad esempio un suono d’ambiente.
Sono disponibili i seguenti parametri:
-
Reduction consente di specificare l’entità della riduzione del rumore.
-
Listen consente di ascoltare il segnale che è stato rimosso dal materiale audio originale. Ciò permette di verificare che siano state rimosse le porzioni corrette di audio.
-
- DeEsser
-
L’effetto DeEsser rappresenta un compressore che riduce le sibilanti eccessive, principalmente per le registrazioni vocali.
È possibile ad esempio utilizzarlo quando un posizionamento estremamente ravvicinato dei microfoni e l’equalizzazione portano a situazioni in cui il suono complessivo è buono, ma con delle sibilanti indesiderate.
Quando si registra una voce, il DeEsser va generalmente posizionato nella catena del segnale dopo il preamplificatore microfonico e prima di un compressore/limiter. Questo impedisce al compressore/limiter di limitare inutilmente le dinamiche complessive del segnale.
Sono disponibili i seguenti parametri:
-
Reduction consente di specificare l’entità della riduzione delle sibilanti.
-
Listen consente di ascoltare il segnale che è stato rimosso dal materiale audio originale. Ciò consente di verificare che siano state rimosse le porzioni corrette di audio.
-
Character consente di specificare la frequenza su cui viene applicato il DeEsser. Un valore ridotto del parametro Character viene ad esempio utilizzato spesso per le voci maschili. Valori più elevati si applicano generalmente a voci femminili o voci bianche dal registro più alto.
-
L’indicatore Reduction visualizza l’entità con cui sta operando il DeEsser.
-
Miglioramento (Solo per le tracce)
Il pannello Miglioramento contiene gli effetti Voice Exciter, Reverb, EQ e Maximizer che consentono di aumentare la chiarezza, l’espressione e la profondità del materiale audio in tempo reale.
- Ripiega/Esplodi il pannello di miglioramento
-
Consente di ripiegare o esplodere il pannello Miglioramento.
- Bypassa tutti gli effetti qui visualizzati
-
Consente di bypassare il processamento di tutti gli effetti nel corso della riproduzione e della renderizzazione.
- Voice Exciter
-
L’effetto Voce Exciter consente di aggiungere delle armoniche superiori e aumentare la chiarezza e l’intelligibilità delle proprie registrazioni vocali.
Sono disponibili i seguenti parametri:
-
Amount consente di specificare l’entità dell’effetto.
-
Clarity consente di aumentare la chiarezza e l’intelligibilità delle proprie registrazioni vocali.
-
- Reverb
-
L’effetto Reverb aggiunge ampiezza e spazialità alle registrazioni che risultano senza vigore.
Sono disponibili i seguenti parametri:
-
Size consente di specificare la dimensione della stanza.
-
Mix consente di definire il bilanciamento tra il segnale originale e il segnale processato.
-
- EQ
-
L’EQ a tre bande consente di ridurre o enfatizzare gli intervalli di frequenze Low, Mid e High. Un filtro Low Cut supplementare consente di tagliare le basse frequenze sotto i 30 Hz per una chiarezza ancora maggiore.
Le bande di equalizzazione presentano le seguenti specifiche:
-
Low: low-shelf, frequenza 250 Hz, 12 dB/ottava
-
Mid: peak, frequenza 1.500 Hz, Q 1, 12 dB/ottava
-
Hi: high-shelf, frequenza 5.000 Hz, 12 dB/ottava
-
- Maximizer
-
L’effetto Maximizer consente di aggiungere volume e spinta alle registrazioni, mantenendo sempre il segnale sotto il livello di -1 dB. Il potenziometro Optimize consente di specificare l’entità di compressione che viene applicata.
Effetti del montaggio
Il pannello Effetti del montaggio consente di aggiungere e gestire gli effetti plug-in.
- Ripiega/Esplodi il pannello degli effetti
-
Consente di ripiegare/esplodere il pannello degli Effetti.
- Bypassa tutti gli effetti qui visualizzati
-
Consente di bypassare il processamento di tutti gli effetti nel corso della riproduzione e della renderizzazione.
Le seguenti opzioni sono disponibili nel menu a tendina Menu:
- Rimuovi i plug-in selezionati
-
Consente di rimuovere i plug-in selezionati dall’elenco degli Effetti del montaggio.
- Rimuovi tutti i plug-in
-
Consente di rimuovere tutti i plug-in dall’elenco degli Effetti del montaggio.
- Rimuovi il plug-in selezionato dalle clip selezionate
-
Consente di rimuovere il plug-in selezionato dalle clip selezionate.
- Rimuovi tutti i plug-in dalle clip selezionate
-
Consente di rimuovere tutti i plug-in dalle clip selezionate.
- Copia
-
Consente di copiare il plug-in selezionato e le relative impostazioni negli appunti.
- Copia tutto
-
Consente di copiare tutti i plug-in e le relative impostazioni negli appunti.
- Incolla (inserisci)
-
Consente di inserire il plug-in che è stato copiato negli appunti prima del primo slot selezionato. Se non è selezionato nessuno slot, il plug-in viene inserito alla fine dell’elenco dei plug-in.
- Incolla (sostituisci)
-
Consente di sostituire il plug-in selezionato con il plug-in copiato negli appunti. Se non è stato aggiunto alcuno slot, ne viene creato uno nuovo.
- Incolla nelle clip selezionate
-
Consente di incollare nelle clip selezionate il plug-in che è stato copiato negli appunti.
- Chiudi tutte le finestre
-
Consente di chiudere tutte le finestre dei plug-in relative a questo montaggio audio.
- Mappa dei plug-in
-
Consente di aprire la finestra di dialogo Mappa dei plug-in nella quale vengono visualizzati tutti i plug-in utilizzati nel montaggio audio, nonché le clip, le tracce e i gruppi di tracce che li utilizzano.
- Bypassa tutti i plug-in nel montaggio
-
Se questa opzione è attivata, tutti i plug-in del montaggio audio attivo vengono bypassati durante la riproduzione.
- Gestione delle finestre dei plug-in
-
Consente di aprire la finestra di dialogo Gestione delle finestre dei plug-in in cui è possibile configurare l’aspetto delle finestre dei plug-in.
- Aggiungi effetto
-
Consente di aggiungere un effetto.
Le seguenti opzioni sono disponibili nella barra degli strumenti del pannello Effetti del montaggio:
- Carica una catena di plug-in
-
Consente di sostituire i plug-in correnti con una catena di plug-in che è stata salvata su disco. I preset delle catene di plug-in contengono le impostazioni definite nel pannello Effetti del montaggio, Pulizia e Miglioramento.
- Salva la catena di plug-in
-
Consente di salvare la catena di plug-in corrente come preset. I preset delle catene di plug-in contengono le impostazioni definite nel pannello Effetti del montaggio, Pulizia e Miglioramento.
- Importa i plug-in della Sezione Master
-
Consente di importare i plug-in che sono caricati nella Sezione Master. I plug-in esistenti vengono sovrascritti.
- Copia
-
Consente di copiare il plug-in selezionato e le relative impostazioni negli appunti.
- Incolla
-
Consente di inserire il plug-in che è stato copiato negli appunti prima del primo slot selezionato. Se non è selezionato alcuno slot, il plug-in viene inserito alla fine dell’elenco dei plug-in.
- Rimuovi i plug-in selezionati
-
Consente di rimuovere i plug-in selezionati dall’elenco degli Effetti del montaggio. È possibile fare Ctrl/Cmd-clic sui plug-in per selezionare i plug-in da rimuovere.
- Rimuovi tutti i plug-in
-
Consente di rimuovere tutti i plug-in dall’elenco degli Effetti del montaggio.
Elenco degli effetti
Nell’elenco degli effetti sono visualizzati i plug-in degli effetti della clip, della traccia, del gruppo di tracce o dell’uscita del montaggio selezionati. Nell’elenco, è possibile sostituire i plug-in degli effetti, modificarne l’ordine e regolare i parametri Livello mandata, Guadagno fisso e Coda degli effetti.

- Processamento dei canali
-
Consente di specificare il canale da processare. Se si seleziona un canale, l’altro canale viene bypassato.
- Assegnazione del segnale processato (solo clip)
-
Consente di impostare l’assegnazione del segnale processato per la clip selezionata. È possibile controllare la miscelazione tra il segnale originale non processato e il segnale processato utilizzando un inviluppo. Sono disponibili le seguenti opzioni per le assegnazioni:
-
Insert (Standard)
-
Miscela il segnale processato col segnale originale (Mandata)
-
Processamento parallelo
L’opzione Modifica l’inviluppo dell’automazione consente di aprire la scheda Inviluppo e di selezionare un inviluppo dell’automazione.
-
- Guadagno fisso
-
Se si fa clic sulla freccia a sinistra del nome del plug-in, è possibile specificare un valore di guadagno per il plug-in.
- Coda
-
Se si fa clic sulla freccia a sinistra del nome del plug-in, è possibile specificare il valore della coda per il plug-in.
Alcuni effetti, come il riverbero e il delay, producono delle code nell’audio. Questo significa che il suono dell’effetto prosegue dopo il termine del suono della clip. Ad esempio, se si aggiunge dell’eco a una clip senza specificare un valore di coda, l’effetto dell’eco viene messo in mute al termine della clip. Configurare la lunghezza della coda in modo da consentire il decadimento naturale dell’effetto. Se si aggiunge un altro plug-in alla clip che produce anch’esso una coda, non è necessario impostare un valore di coda separato per questo plug-in, a meno che si desideri sommare il decadimento. La lunghezza totale della coda per la clip corrisponde alla somma della coda di ciascun plug-in. L’impostazione massima della coda è 30 secondi.
- Nome dell’effetto
-
Fare clic sul nome dell’effetto per aprire la finestra degli effetti corrispondente. Facendo clic-destro sul nome di un effetto è possibile aprire il menu Plug-in in cui selezionare un nuovo effetto.
- Latenza
-
Se un plug-in presenta una latenza, il rispettivo valore viene visualizzato accanto al nome del plug-in.

- Preset
-
Consente di salvare e ripristinare i preset dei plug-in.
- Opzioni degli effetti
-
Apre il menu Plug-in in cui è possibile selezionare un nuovo plug-in e rimuovere il plug-in esistente.
- Bypassa effetto
-
Bypassa il plug-in durante la riproduzione e, in maniera opzionale, durante la renderizzazione. Il segnale è ancora processato dal plug-in, ma non viene inserito nel flusso udibile.
Automazione/Inviluppo (solo per le clip)
In questa sezione è possibile aggiungere gli inviluppi delle clip per l’automazione dei parametri. Gli inviluppi delle clip possono essere aggiunti per i parametri dei plug-in, il volume, il panorama e il bilanciamento del segnale processato/originale.
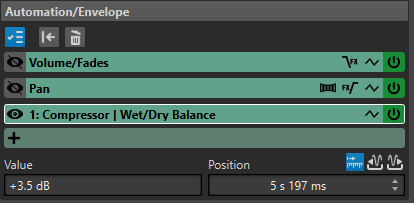
- Ripiega/Esplodi il pannello Automazione/Inviluppo
-
Consente di ripiegare o esplodere il pannello Automazione/Inviluppo.
- Visualizza un solo inviluppo
-
Se questa opzione è attivata, nella finestra del montaggio viene visualizzato solamente l’inviluppo selezionato.
- Reinizializza l'inviluppo selezionato
-
Reinizializza le impostazioni predefinite dell’inviluppo selezionato.
- Rimuovi l'inviluppo selezionato
-
Consente di rimuovere l’inviluppo selezionato. Non è possibile rimuovere l’inviluppo Volume/Dissolvenze.
- Visualizza/Nascondi l'inviluppo dell'automazione
-
Consente di visualizzare/nascondere l’inviluppo dell’automazione.
- Seleziona l'inviluppo focalizzato
-
Consente di selezionare l’inviluppo. È possibile modificare il valore e la posizione del punto di inviluppo selezionato nei campi Valore e Posizione sotto.
- Legge del pan-pot
-
Consente di selezionare la legge di ripartizione stereo per l’inviluppo del panorama. Sono disponibili le seguenti impostazioni:
-
Attenuazione del canale (0 dB/mute)
-
Potenza costante (+3 dB/mute)
-
Enfatizzazione del canale (+4,5 dB/mute)
-
Enfatizzazione del canale (+6 dB/mute)
-
- Inviluppo del livello/della dissolvenza dopo o prima degli effetti
-
Se questa opzione è attivata, l’inviluppo del livello/della dissolvenza viene posizionato dopo lo slot degli effetti della clip anziché prima. Questa funzionalità è utile quando si utilizzano dei processori di dinamica che alterano il livello della clip.
- Inviluppo del panorama dopo o prima degli effetti
-
Se questa opzione è attivata, l’inviluppo del panorama viene posizionato dopo lo slot degli effetti della clip anziché prima.
- Reinizializza l'inviluppo
-
Reinizializza l’inviluppo del volume/delle dissolvenze.
- Ammorbidimento
-
Consente di smussare gli angoli della curva di inviluppo risultante. In questo modo vengono generate delle curve di inviluppo più naturali.
- Attiva/Disattiva l'inviluppo dell'automazione
-
Consente di attivare/disattivare lo slot dell'automazione.
- Rimuovi
-
Rimuove lo slot dell’automazione dall’elenco.
- Aggiungi un inviluppo dell'automazione
-
Consente di aggiungere un inviluppo dell’automazione all’elenco.
- Valore
-
Consente di modificare il valore del punto di inviluppo selezionato. Il formato di questo campo dipende dal parametro selezionato.
- Posizione
-
Consente di modificare la posizione orizzontale del punto di inviluppo selezionato sulla linea del tempo.
Il formato che è stato selezionato quando si fa clic-destro sul righello del tempo nella finestra del montaggio viene utilizzato anche come formato nel campo Posizione. I formati disponibili sono Timecode, Orologio, Campioni o Misure e movimenti.
Le opzioni Tempo relativo all'inizio del montaggio, Tempo relativo all'inizio della clip e Tempo relativo alla fine della clip consentono di definire se la posizione viene misurata dall’inizio del montaggio, dall’inizio della clip o dalla fine della clip.

Guadagno
In questa sezione, è possibile modificare le impostazioni di Guadagno e Panorama per ciascuna clip, traccia e gruppo di tracce. È anche possibile impostare il guadagno globale per l’uscita del montaggio.
- Ripiega/Esplodi il pannello del guadagno
-
Consente di ripiegare o esplodere il pannello Guadagno.
- Reimposta il guadagno a 0 dB
-
Consente di riportare il guadagno a 0 dB.
- Guadagno
-
Consente di impostare il guadagno per gli effetti.
Se si seleziona Uscita in cima alla finestra dell’Inspector, è possibile impostare il guadagno globale per il montaggio audio attivo.
- Effetti pre/post (solo uscita del montaggio audio)
-
Consente di applicare il guadagno prima o dopo l’uscita del montaggio, in base all’impostazione definita per il parametro Effetti pre/post. Effetti pre è l’impostazione predefinita.
Mediante il Meta-normalizzatore dell’intensità acustica è possibile modificare il guadagno globale per configurare l’intensità acustica di uscita del montaggio audio, ad esempio per soddisfare le raccomandazioni EBU R-128.
- Intervallo del guadagno
-
Consente di incrementare la precisione del cursore. Se il guadagno attivo è al di fuori di un determinato intervallo di guadagno, non è possibile selezionare l’intervallo del guadagno.
- Blocca il fader
-
Se questa opzione è attivata, non è possibile modificare il fader con il mouse.
- Quadrante del panorama (solo clip e tracce)
-
Consente di impostare il panorama per gli effetti delle clip e delle tracce.
- Reimposta il panorama al centro (solo clip e tracce)
-
Riporta il panorama alla posizione centrale.
- Modalità di panorama (solo clip e tracce)
-
Consente di selezionare una modalità di panorama diversa da 0 dB o mute per compensare un calo di dB quando il segnale è posizionato completamente a sinistra o a destra.