Automated deployment
Download
Download the installers for the required runtime components:
- Steinberg Install Assistant (Windows)
- Steinberg Activation Manager (Windows)
- Steinberg Library Manager (Windows)
- Steinberg MediaBay (Windows)
- Steinberg Install Assistant (macOS)
- Steinberg Activation Manager (macOS)
- Steinberg Library Manager (macOS)
- Steinberg MediaBay (macOS)
Download the installer for the required product and any other recommended components/content.
Manual downloads of our product and content installers are available from our website: https://o.steinberg.net/en/support/downloads.html
Deploy
Runtime Components
The following commands can be used to create silent installation deployments for the runtime components:
Steinberg Install Assistant
Steinberg Install Assistant is not necessary for Windows deployments
Aliasing the Steinberg Install Assistant
Many of the subsequent commands use a tool called the "Steinberg Install Assistant" which is contained in the Steinberg Download Assistant. It's helpful to create an alias to this tool to make subsequent commands easier to read.
Steinberg Activation Manager
Steinberg Library Manager
Steinberg MediaBay
Applications and Content
Applications/Instruments
-
Run the following command to silently install Cubase and its component parts:
Required content sets
- Download and mount/copy the content sets you require from the disk image (.iso)
- Run the following command to copy the content and register it with Steinberg Library Manager:
cd "%PROGRAMFILES%\Steinberg\Steinberg Library Manager\"
"Steinberg Library Manager.exe" *PATH_TO_VST_FILES* -unattended -hide -copyto configured -progressFile %TMP%\slm-progress.txt
%TMP%\slm-progress.txt to check for progress.
Activate
There are three main steps:
- Generate the license request files for each computer
- Process the license requests, specifying which product licenses to generate
- Install the licenses on each computer
Download the helper scripts
Each step described above can be performed by invoking the Steinberg License Engine, which is a component of Steinberg Activation Manager. To make the process easier to run, we have developed scripts which illustrate how the steps could be implemented in an automated environment.
The scripts contain comments which explain each step and are intended to be a starting point for your own implementation. They are distributed with a permissive license which means you can copy, adapt and reuse the scripts for your own deployment environment.
Depending on which scripting language suits your environment, choose from:
- win-batch.zip (Batch scripts)
- win-powershell.zip (Powershell scripts)
Command files (.command) are double-clickable to run.
- macos-command.zip (Command files -
.command)
For simplicity, the examples that follow show the Windows batch and macOS command scripts.
Generate the License Request Files
On each computer where the software will run:
Run 1_generate_license_request_for_this_computer.bat which will create a license request file in the same directory as the script. The computer name will be included in the filename of the request file.
The following image shows an example of the output:
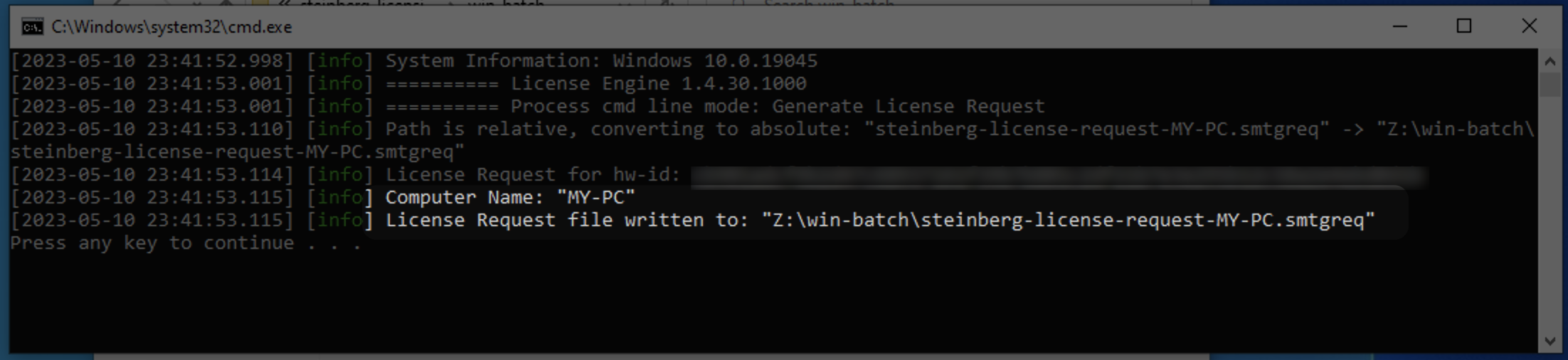
Run 1_generate_license_request_for_this_computer.command which will create a license request file in the same directory as the script. The computer name will be included in the filename of the request file.
The following image shows an example of the output:
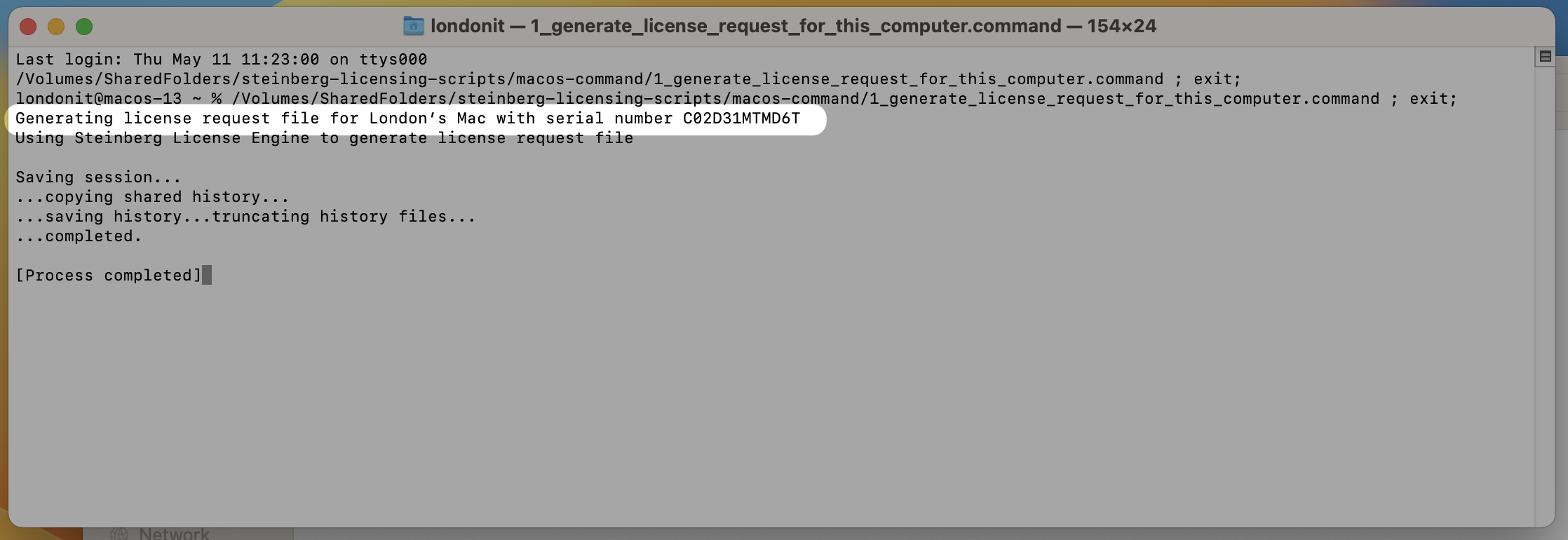
Tip
Run the script from a network share to allow all the request files to be collected together in a shared folder for processing in one batch.
Process the License Request Files
On the central admin computer:
Sign in
Ensure Steinberg Activation Manager is installed and sign in using the Steinberg ID which holds the licenses.
Choose products
Edit the batch file and specify the product licenses required.
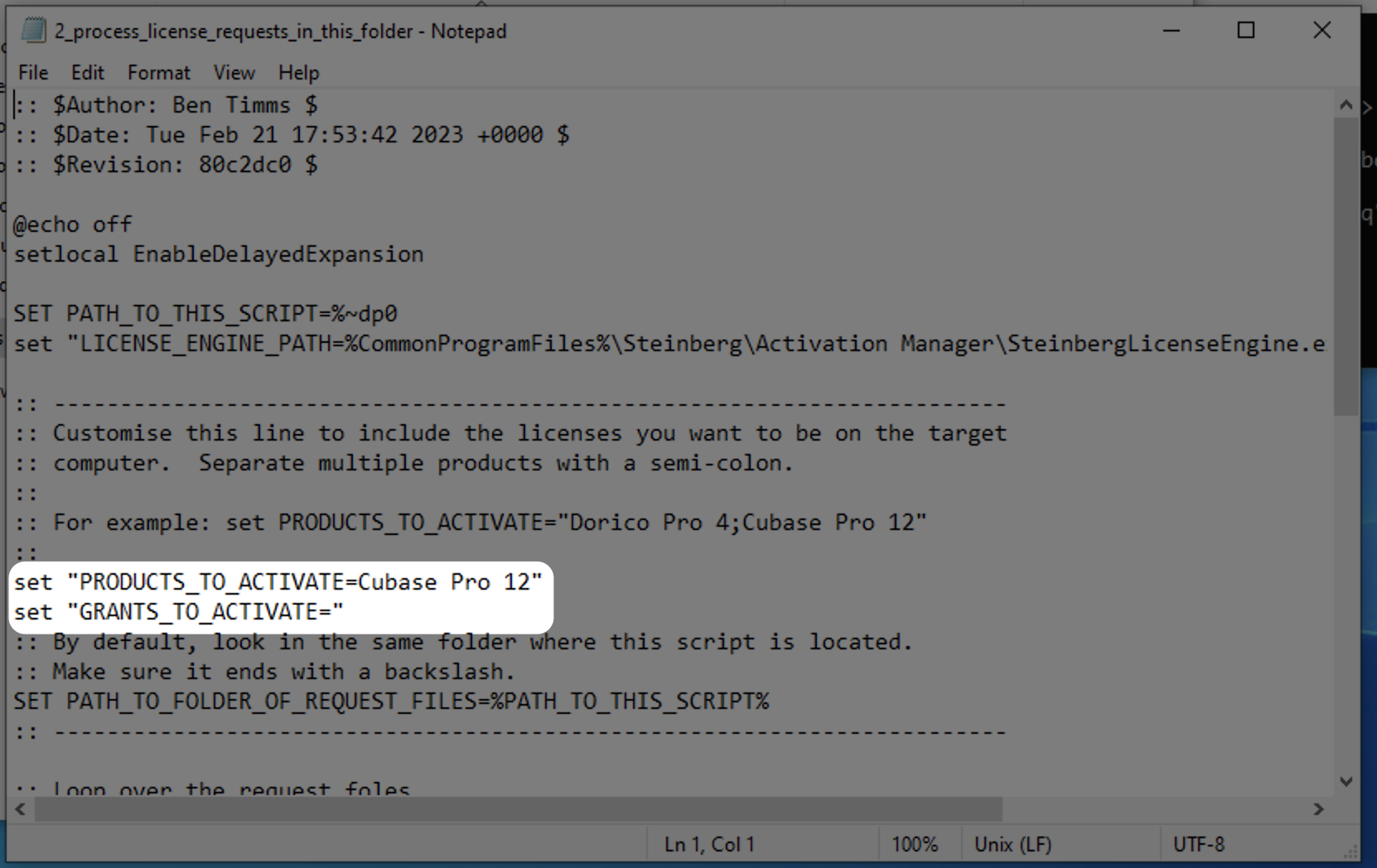
Edit the command file and specify the product licenses required.
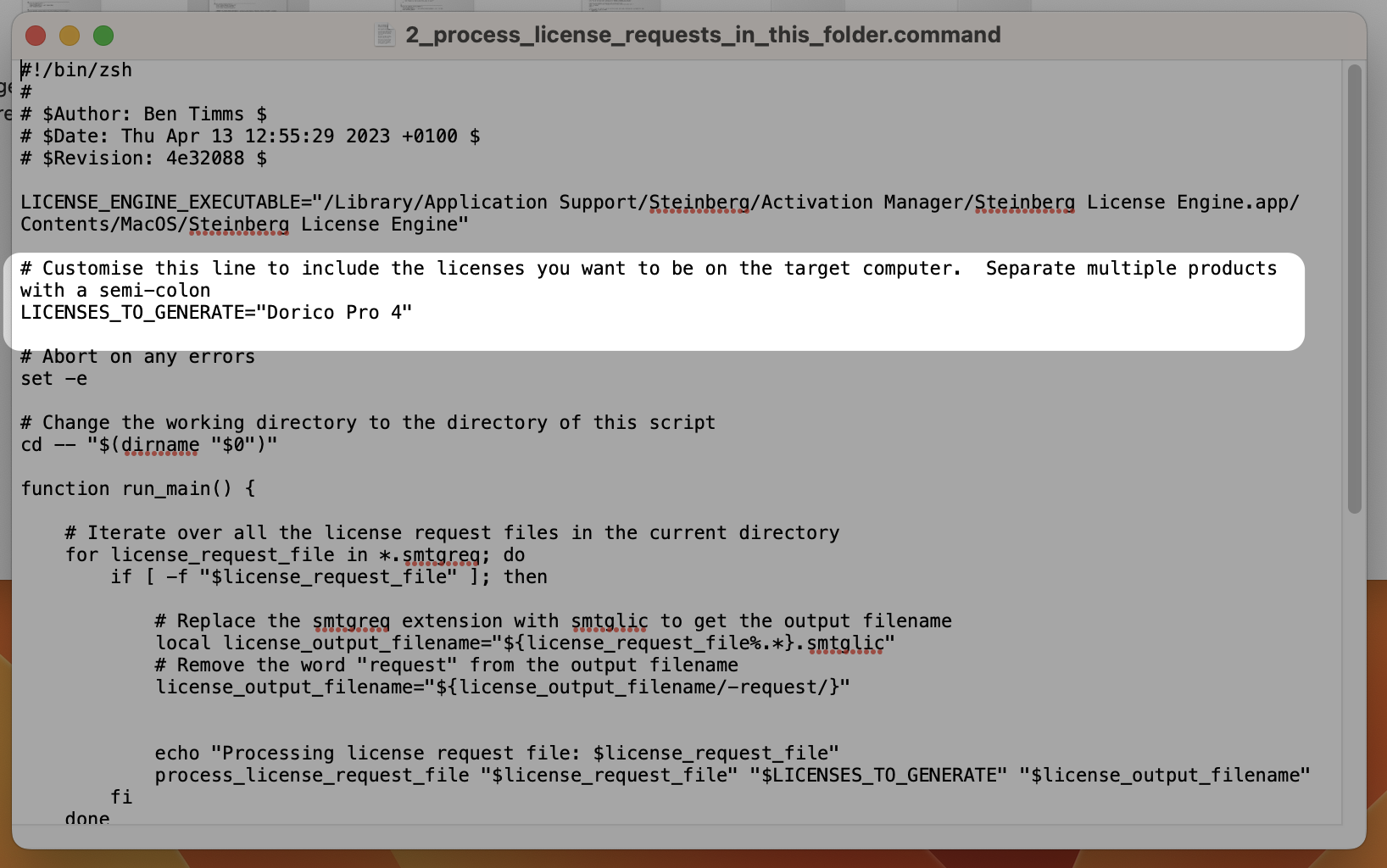
If you have more than one copy of a particular product in your account, the script may fail with a message such as "Multiple licenses exist for product". This is because the script is not sure which license to use. In this scenario, the list of unique "Grant ID" values will be output by the script. There are two options to resolve this:
- Edit the script to specify the
GRANT_IDto be used when activating the license. - If you have more than three licenses for a given product, it is possible to request that they be consolidated into a multi-seat license which would allow you reference the products by name instead of the Grant ID. To request consolidation, please contact our Edu Support Team, specifying your Steinberg ID and which licenses to consolidate.
Generate licenses
Important
Ensure that Steinberg Activation Manager and any Steinberg applications are closed before running the following steps.
Double-click the file 2_process_license_requests.bat. It will look for any request files in the same folder and process them to generate a license file.
An example of the output is shown below. If the command completes successfully, there should be no errors in the log output.
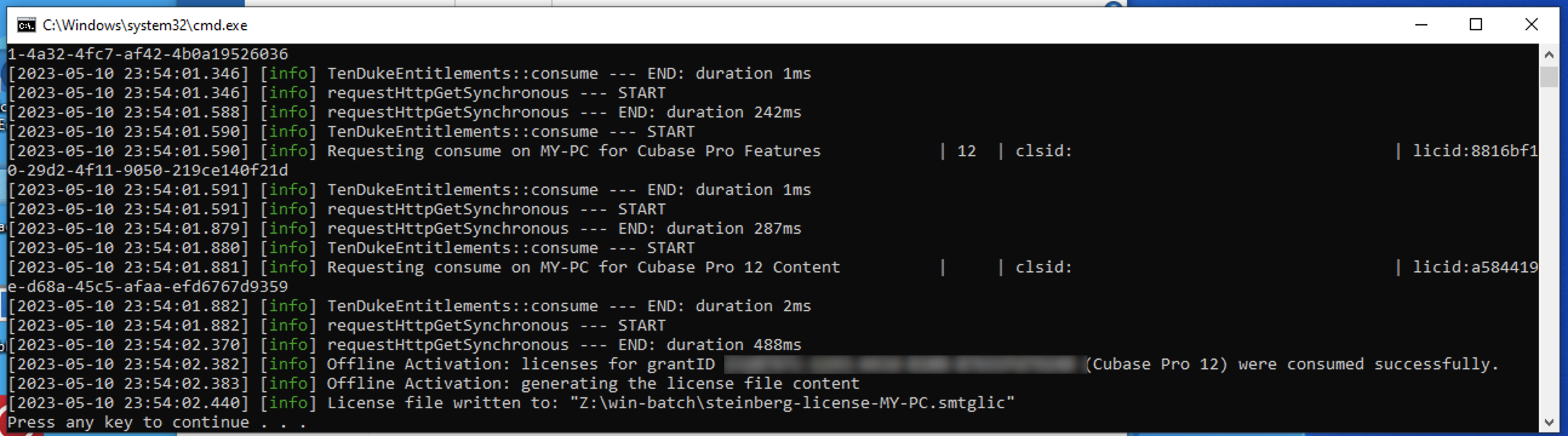
Double-click the file 2_process_license_requests.command. It will look for any request files in the same folder and process them to generate a license file.
An example of the output is shown below. If the command completes successfully, there should be no errors in the log output.
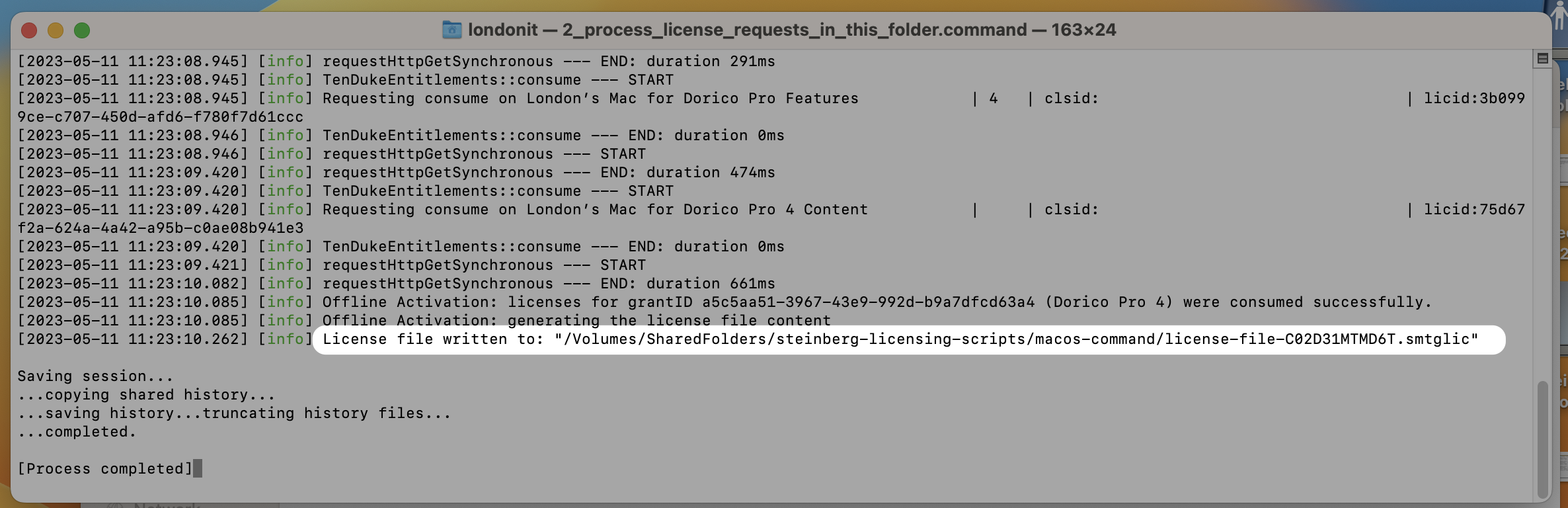
Install the License Files
On each computer where the software will run:
Double-click the batch script 3_install_license_for_this_computer.bat. It will look for a license file containing the name of the computer currently running the script and attempt to install the licenses in a way that all users of that computer will be able to use the software.
An example of the output is shown below. If the command completes successfully, there should be no errors in the log output.
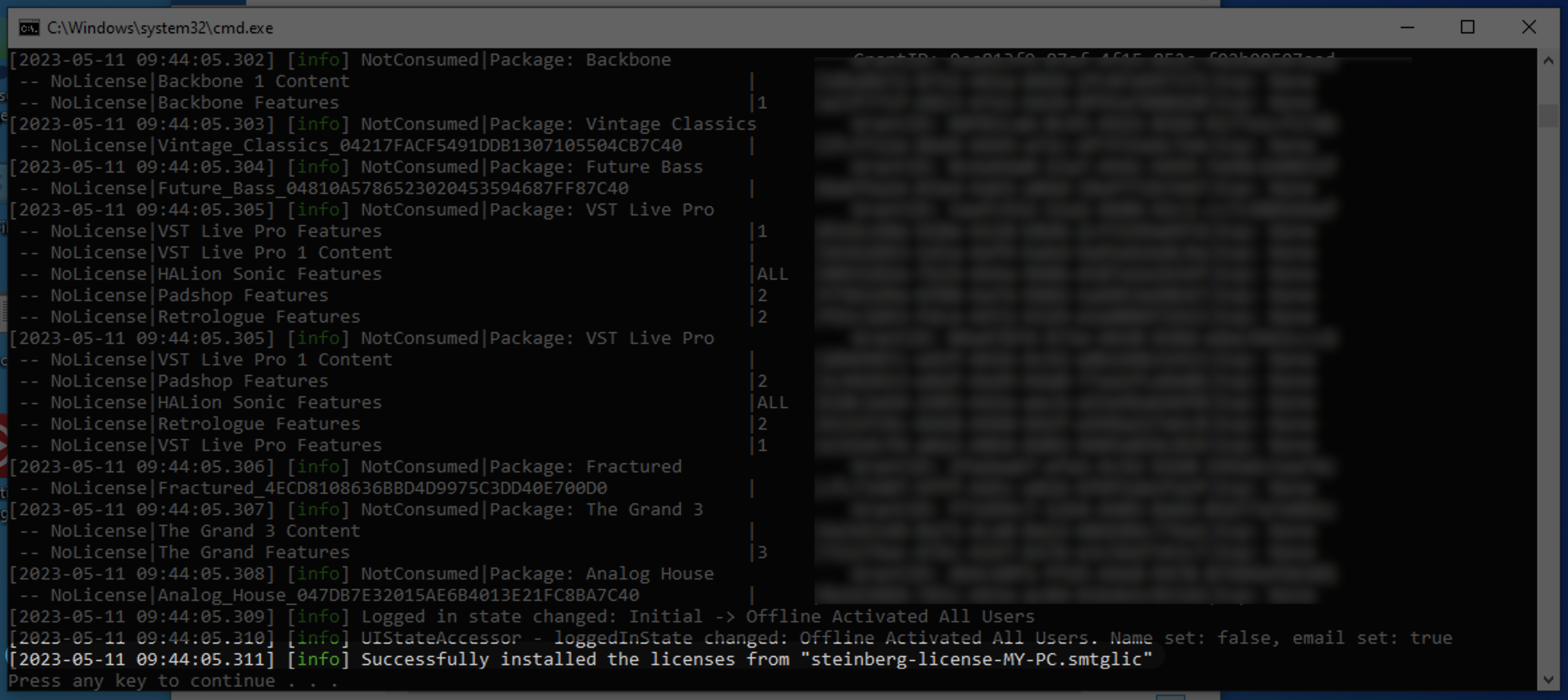
Double-click the batch script 3_install_license_for_this_computer.command. It will look for a license file containing the name of the computer currently running the script and attempt to install the licenses in a way that all users of that computer will be able to use the software.
You will be prompted to input your password via "sudo" to enable the script to write files to a shared folder.
An example of the output is shown below. If the command completes successfully, there should be no errors in the log output.
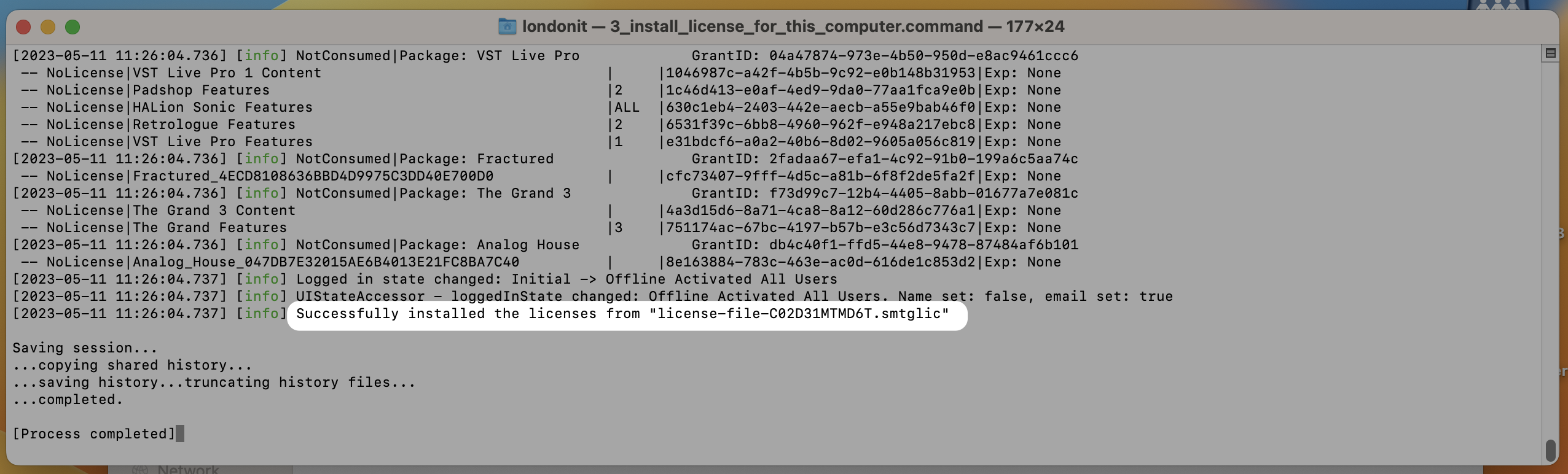
This final step can be verified by logging in as another on the computer and checking if the software starts up with an active license.