Toolbar
The toolbar provides tools and commands for designing and managing your macro pages.

- Create New Macro Page/Library
-

What happens when you click this button depends on which element is selected in the Program Tree.
If a program or layer is selected, you can choose between Create Macro Page and Create HALion Sonic Macro Page.
-
Create Macro Page allows you to create a macro page that does not have any limitation in size.
NoteWith this option, it is possible to create macro pages that cannot be fully displayed in HALion Sonic or in the default screen setup of HALion, for example.
-
Create HALion Sonic Macro Page creates a macro page that corresponds to the standard size used in HALion Sonic, that is, 595x390 pixels. If you select this option, Size Lock is automatically activated so that you cannot accidentally modify the size of the macro page during the design process of the page.
If a Lua script MIDI Module is selected, a macro page is created that corresponds to the standard size used in HALion’s MIDI modules. Size Lock is automatically activated so that you cannot accidentally modify the size of the macro page during the design process of the page.
-
- Load Macro Page
-

Allows you to navigate to a macro page and load it.
- Save Macro Page/Library
-

Saves the current state of your macro page.
- Export Macro Page/Library
-

Allows you to export the macro page, including all required resources, such as bitmaps, fonts, and scripts. You can use Export Macro Page/Library to consolidate and relocate all resources for a macro page and to save them under the names defined on the macro page.
NoteThe program, layer, or Lua script MIDI module from which you exported the macro page still uses the original version of the macro page. To use the exported macro page instead, load it via the Load Macro Page button on the toolbar.
- Revert to Last Saved Macro Page/Library
-

Reloads the macro page as it was saved the last time. Any unsaved changes are discarded.
- Remove Macro Page
-
Deletes the active macro page.
- Cut
-
Cuts the selected element.
- Copy
-
Copies the selected element to the clipboard.
- Paste
-
Pastes the element from the clipboard to the current position.
You can copy and paste elements between macro pages. All related resources are automatically copied as well.
- Create New Element
-
Adds a new element.
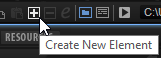
Which elements can be added depends on whether you are in the GUI Tree, the Templates Tree, or the Resources Tree.
- Delete Element
-
Deletes the selected element.
- Edit Element
-

Allows you to edit the selected element.
- Show Properties as Column
-

Displays the Properties panel as an additional column. This includes the Preview and Description panels that are displayed below the Properties panel.
- Show/Hide Resource/Library Browser
-

Shows/Hides the Resource/Library Browser below the canvas.
- Show/Hide Debug Messages
-

Shows/Hides the Debug Messages section below the Resource/Library Browser.
- Test Macro Page
-

Activates test mode. This allows you to simulate using the macro page controls on the macro page in its final state.
- Path to Object
-

Shows the layer or Lua module to which the macro page is attached.
If multiple layers or Lua modules within a program use a macro page, this option can help you to identify the macro page that is being edited. Furthermore, you can verify that a macro page is connected to the correct layer, or that it is not connected to more than one layer, for example.
- Path to Macro Page File
-

Shows the path to the folder in which the current macro page is located.
- Undo Last Command/Redo Last Command
-

Allow you to undo/redo your actions.
The undo history of the Macro Page Designer is independent from HALion’s global undo history. As a result, parameter changes or modifications of the program structure, such as adding or removing modules, etc., do not interfere with the changes that you made on the macro page.