Zooming
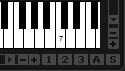
The Mapping Editor can zoom and scroll in two dimensions: the keyboard and the velocity scale.
To zoom in or out, click the + or - buttons on the scrollbars.
To zoom in/out on the locator position, press G and H.
To zoom in on a specific zone, double-click it. To zoom out, double-click again.
To zoom in on an area where two or more zones are overlapping, double-click the area. To zoom out, double-click again.
To zoom to the selection, activate the S button next to the scrollbar.
To zoom out completely or return to the last zoom state, click the A button next to the scrollbar.
Zoom Snapshots
Zoom snapshots save the zoom factor and scroll position of the editor. These are restored when you load the snapshot.
To the right of the scrollbar, you can find three numbered buttons that allow you to save and load zoom snapshots.
To save the current state of the editor as a snapshot, Shift-click one of the numbered buttons to the right of the scrollbar.
To load a zoom snapshot, click the corresponding button. The button color changes if a snapshot is active.
If you perform any manual zooming or scrolling, the zoom snapshot is deactivated.