Mapping Editor Context Menu
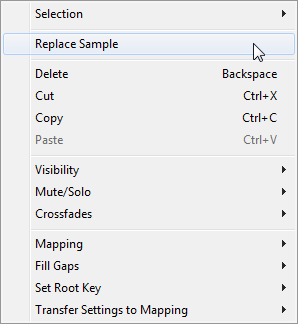
- Selection
Opens a submenu where you can select all zones or invert the current selection.
To select all zones, select Select All.
To select all zones that were previously not selected and to deselect all zones that were previously selected, select Invert Selection.
- Replace Sample
Allows you to exchange one or multiple samples that are used to play back one or multiple zones. Any zone-specific settings like Pitch, Filter, or Amplifier are not modified by this.
- Delete
Deletes the selected zones.
- Cut
Removes the selected zones and saves them to the clipboard.
- Copy
Copies the selected zones to the clipboard.
- Paste
Pastes the zones from the clipboard to the selected program or layer.
- Visibility
The Visibility submenu allows you to control the visibility of zones inside the Mapping Editor.
Hide Selected hides the selected zones.
Hide Non-Selected hides all zones that are not selected.
Show Selected shows all selected zones.
Hide All hides all zones.
Show All shows all zones.
If Auto Visibility is activated, the selected zones and any of their direct siblings that are part of the same layer are automatically shown. Other zones are hidden.
- Mute/Solo
Mute All Zones mutes all zones.
Solo All Zones solos all zones.
Mute Selected Zones mutes the selected zones.
Solo Selected Zones solos the selected zones.
Make All Zones Audible resets all mute and solo states for all zones.
Solo Follows Selection automatically solos the zones that you select.
- Crossfades
Zones can partially or entirely overlap. You can create fades in the horizontal (key) and the vertical (velocity) direction. This allows you to successively add certain sound components over the key or the velocity range.
On the submenu, select whether you want to create crossfades on the keyboard axis or the velocity axis, or both.
- Mapping
Allows you to set up the mapping for the selected sample.
- Fill Gaps
Pitch Only fills any gaps between the selected zones on the keyboard axis.
Velocity Only fills any gaps between the selected zones on the velocity axis.
Pitch and Velocity first fills the gaps on the keyboard axis. Then, the remaining gaps on the velocity axis are filled.
Velocity and Pitch first fills the gaps on the velocity axis. Then, the remaining gaps on the keyboard axis are filled.
- Set Root Key
Allows you to adjust the root keys of the selected zones without changing their key or velocity ranges.
Center of Zone sets the root key to the center of the zone. If the zone has no center because it has an even number of keys, the root key is set to the key in the center that is closest to the previous root key.
High Key of Zone sets the root key to the High Key of the zone.
Low Key of Zone sets the root key to the Low Key of the zone.
Key Text in Sample Name sets the root key to the key that is extracted from the sample file name. The function searches for the name of the key in text form.
Key Number in Sample Name sets the root key to the MIDI note number that is extracted from the sample file name. The function searches for a number.
Root Key in Sample File sets the root key to the key that is stored in the header chunk of the sample file.
- Transfer Settings to Mapping
-
Zones often have varying Fine Tune and Level settings, while sharing various other settings. To avoid varying Fine Tune and Level settings, transfer these settings to the Tune and Gain parameter in the Mapping Editor.
All transfers the Fine and Level settings at the same time.
Fine Tune and Level allow you to transfer the parameters separately.
Afterwards, the zone settings are reset to their default values.
Mapping Options
-
Each sample is mapped to its root key only.
-
The samples are mapped to their root key. The zones expand to the left and right from the root key to fill empty spaces.
-
The samples are mapped to their root key. The zones expand to the right to fill empty spaces.
-
The samples are mapped to their root key. The zones expand to the left to fill empty spaces.
-
The zones are layered on the root key, equally spaced from the lowest to the highest velocity.
-
Zones that have exactly the same key range are layered equally spaced from the lowest to the highest velocity.
-
Starting with the highlighted key of the Mapping Editor keyboard, the zones are mapped chromatically to the white and black keys in ascending order. The root keys are set to the corresponding key.
-
Starting with the highlighted key of the Mapping Editor keyboard, the zones are mapped to the white keys in ascending order. The root keys are set to the corresponding key.
-
Starting with the highlighted key of the Mapping Editor keyboard, the zones are mapped to the black keys in ascending order. The root keys are set to the corresponding key.
-
On the highlighted key of the Mapping Editor keyboard, the zones are layered equally spaced from lowest to highest velocity. The root keys are set to the highlighted key.
-
At the highlighted key of the Mapping Editor keyboard, the zones are stacked on top of each other. The root keys are set to the highlighted key.
-
The zones are mapped to the key that is extracted from the sample file name. The function searches for the name of the key in text form, for example, C#3. The mapping and root key are set to that key.
-
The zones are mapped to the MIDI note number that is extracted from the sample file name. The function searches for a number. The mapping and root key are set to that key.
-
The zones are mapped to the velocity range that is extracted from the layer name.
-
The zones are mapped to the velocity range that is extracted from the sample file name.
-
The zones are mapped to the velocity range that is extracted from the name of the sample folder.
-
The zones are mapped to the key and velocity ranges that are stored in the sample file header.
NoteIf the header does not contain this information, the samples cannot be mapped.
-
The zones are mapped according to the tuning settings that are stored in the sample file header.
NoteIf the header does not contain this information, the samples cannot be mapped.
-
The zones are mapped according to the gain settings that are stored in the sample file header.
NoteIf the header does not contain this information, the samples cannot be mapped.