Edit Line Bodies dialog
The Edit Line Bodies dialog allows you to change the appearance and settings of all line bodies in the project and add, edit, and delete custom line bodies.
You can open the Edit Line Bodies dialog in any of the following ways:
-
Choose .
-
In the Edit Lines dialog, click Line Body Editor
 .
.
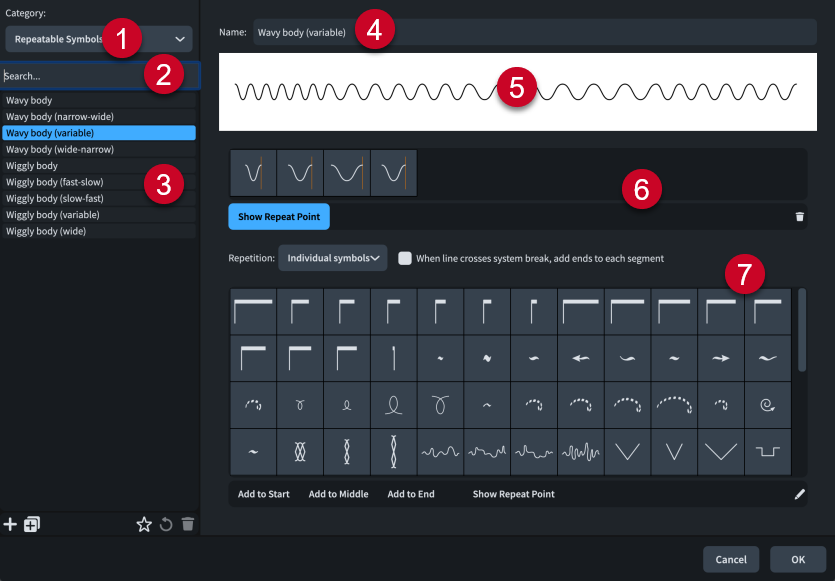
The Edit Line Bodies dialog contains the following sections and options:
-
Category menu
Allows you to select which type of line body is available in the line bodies list.
-
Search field
Allows you to filter line bodies in the selected category according to your entry.
-
Line bodies list
Contains all the line bodies in the project within the currently selected category and your search filter, if applicable.
The action bar at the bottom of the list contains the following options:
-
New
 : Adds a new line body with default settings.
: Adds a new line body with default settings. -
New from Selection
 : Creates a copy of an existing line body that you can edit separately from the original.
: Creates a copy of an existing line body that you can edit separately from the original. -
Save as Default
 : Saves the selected line body to your user library, allowing you to use it in multiple projects. Appears as
: Saves the selected line body to your user library, allowing you to use it in multiple projects. Appears as  for line bodies saved as default.
for line bodies saved as default. -
Revert to Factory
 : Removes all your changes to the selected line body, returning it to its saved settings and appearance.
: Removes all your changes to the selected line body, returning it to its saved settings and appearance. -
Delete
 : Deletes the selected line body.Note
: Deletes the selected line body.NoteYou cannot delete predefined line bodies or any line body that is currently used in your project.
-
-
Name
Allows you to enter a new name or edit the existing name for the selected line body.
-
Preview
Displays the line body in its current form.
-
Symbols grid (repeatable symbol line bodies only)
Displays the symbols currently included in the selected repeatable symbol line body. Start and end symbols appear separated from middle symbols, and show S and E respectively.
The action bar below the grid contains the following options:
-
Show Repeat Point: Hides/Shows a vertical line on each symbol at the point where the following symbol starts.
-
Remove from pattern
 : Removes the selected symbol from the line body.
: Removes the selected symbol from the line body.
-
-
Line body options
Contains options that control the appearance of the selected line body. The options available depend on the category of the current line body.
For Generic line bodies, the following options are available:
-
Style: Allows you to select the style of the line body. The style can be Solid, Double line, or Dashed or Dotted.
-
Line width: Allows you to set the width of the line body.
-
Dash-gap pattern (dashed or dotted line bodies only): Allows you to enter pairs of values to set the dash or dot pattern for the line body. The first value in each pair controls the length of dashes if positive or the diameter of dots if negative, the second value controls the gap between dashes/dots. You can enter lengths/diameters using integers, fractions, or decimals. You must separate each pair with a semicolon. For example, enter 1; 1/2; -1; 1/2 to produce alternating dashes and dots, each one space wide, separated by gaps of half a space.
-
Line separation (double line bodies only): Allows you to set the distance between the two lines of the line body.
For Repeatable Symbols line bodies, the following options are available:
-
Repetition: Allows you to select whether the symbols are treated as Individual symbols and spread across the duration of the line proportionally, or as a Whole pattern that repeats the entire pattern as many times as can fit in the duration of the line.
-
When line crosses system break, add ends to each segment: Allows you to show start/end symbols on each segment. When deactivated, they only appear at the start and end of the whole line.
-
Symbol selector: Contains the available repeatable symbols. The action bar contains the following options:
-
Add to Start: Adds the selected symbol to the line body as the start symbol. Start symbols only appear at the start of lines and are not repeated.
-
Add to Middle: Adds the selected symbol to the middle of the line body. It is added to the right of any existing symbols.
-
Add to End: Adds the selected symbol to the line body as the end symbol. End symbols only appear at the end of lines and are not repeated.
-
Show Repeat Point: Hides/Shows a vertical line on each symbol at the point where the following symbol starts.
-
Edit
 : Opens the Edit Repeatable Symbols dialog, where you can add and edit individual repeatable symbols.
: Opens the Edit Repeatable Symbols dialog, where you can add and edit individual repeatable symbols.
-
For Wedge line bodies, the following options are available:
-
Wedge type: Allows you to select the wedge shape for the selected line body. Flat outside and Flat inside wedges appear different when above/below the staff. Flat top, Symmetrical, and Flat bottom wedges always appear as set.
-
Start thickness: Allows you to set the start thickness of the wedge.
-
Middle thickness: Allows you to set a change in thickness in the middle of the wedge.
-
End thickness: Allows you to set the end thickness of the wedge.
-