Finestra di dialogo Modifica il componente del simbolo di accordo
La finestra di dialogo Modifica il componente del simbolo di accordo permette di creare dei componenti personalizzati e modificare i componenti esistenti sia per i singoli simboli di accordo, che per i simboli di accordo a livello del progetto.
È possibile aprire la finestra di dialogo Modifica il componente del simbolo di accordo facendo clic su Aggiungi componente o su Modifica componente nella barra delle azioni delle presentazioni alternative dei componenti nelle seguenti finestre di dialogo:
-
Finestra di dialogo Aspetto predefinito dei simboli di accordo del progetto
-
Finestra di dialogo Modifica dell'aspetto dei simboli di accordo
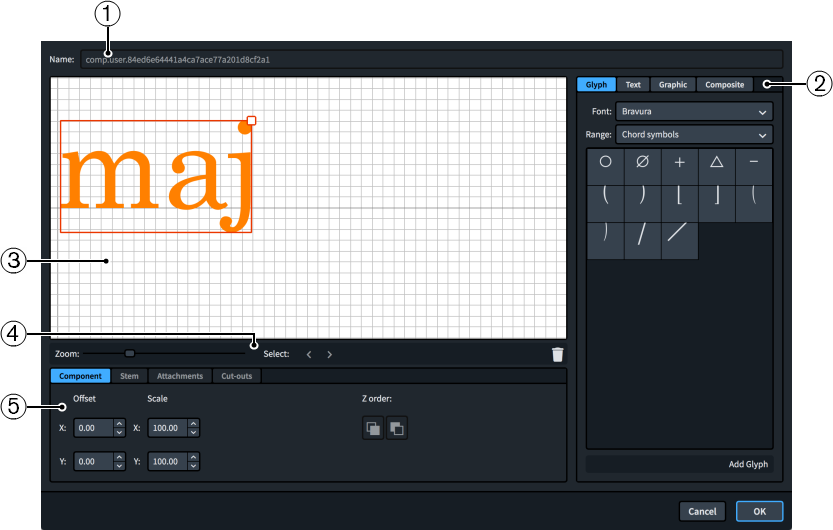
La finestra di dialogo Modifica il componente del simbolo di accordo contiene le seguenti sezioni:
-
Nome
Contiene un nome generato automaticamente per il componente del simbolo di accordo. Questo nome non può essere modificato.
-
Selettore dei componenti
Consente di selezionare dei componenti da aggiungere al componente del simbolo di accordo. Possono essere aggiunti diversi tipi di componenti facendo clic sui rispettivi riquadri.
-
Glifo: ad esempio ♮ o ♯. Possono essere utilizzati diversi stili di glifi selezionando diversi caratteri e diversi intervalli dai menu. Fare clic su Aggiungi glifo per aggiungere il glifo selezionato al componente del simbolo di accordo.
NotaSul sito web relativo alle specifiche SMuFL è disponibile un elenco completo delle diverse gamme di glifi.
-
Testo: include i numeri e altri tipi di testo. È possibile utilizzare i numeri e il testo dall’elenco Testo preset, oppure selezionare uno dei caratteri dal menu e inserire il testo preferito nel riquadro di testo in fondo. Fare clic su Aggiungi testo per aggiungere il testo selezionato, oppure per inserire del nuovo testo al componente del simbolo di accordo.
-
Immagine: consente di caricare un nuovo file immagine, oppure di selezionare un’immagine esistente dall’elenco Seleziona esistenti, in formato SVG, PNG o JPG. É possibile visualizzare un’anteprima dell’immagine nel riquadro Anteprima. Fare clic su Aggiungi immagine per aggiungere l’immagine selezionata al componente del simbolo di accordo.
-
L’opzione Composito consente di selezionare un elemento composito dall’elenco. Fare clic su Aggiungi composito per aggiungere l’elemento composito selezionato al componente del simbolo di accordo.
-
-
Editor
Consente di organizzare e modificare i componenti che costituiscono il componente del proprio simbolo di accordo. I componenti possono essere organizzati e modificati utilizzando i controlli disponibili in fondo alla finestra di dialogo.
-
Barra delle azioni dell’editor
Contiene le opzioni di selezione e di visualizzazione per l’editor.
-
Fattore di ingrandimento: consente di modificare il livello di zoom nell’editor.
-
Seleziona: consente di selezionare il componente successivo/precedente.
-
Elimina: elimina il componente selezionato.

-
-
Controlli
Contiene controlli che consentono di modificare i singoli componenti. I controlli sono divisi in schede a seconda dell'aspetto del componente selezionato che modificano. Per i simboli di accordo sono disponibili solo i pannelli Componenti e Collegamenti poiché gli altri pannelli non si applicano ai simboli di accordo.
La scheda Componente contiene le seguenti opzioni:
-
Scostamento: controlla la posizione del componente selezionato. Il parametro X lo sposta in orizzontale, mentre il parametro Y lo sposta in verticale.
-
Scala: controlla la dimensione del componente selezionato. Per le immagini, il parametro X ne controlla la larghezza, mentre il parametro Y ne controlla l’altezza.
NotaNonostante alcuni componenti regolino la loro ampiezza e altezza indipendentemente, alcuni mantengono il rapporto d’aspetto e la loro dimensione totale viene determinata da un solo valore.
-
Ordine Z: consente di selezionare le opzioni Porta avanti o Porta indietro per il componente selezionato, in relazione agli altri componenti quando si sovrappongono.
La scheda Collegamenti è disponibile solo se il simbolo di accordo comprende almeno due componenti separati. Contiene le seguenti opzioni:
-
Collegamento da: imposta il punto di collegamento sul componente a sinistra del componente selezionato, al quale quest’ultimo si collega. Si consiglia di selezionare un punto di collegamento sul bordo destro per il parametro Collegamento da.
-
Collegamento a: consente di definire il punto di collegamento nel componente selezionato che si collega al componente alla sua sinistra. Si consiglia di selezionare un punto di collegamento sul bordo sinistro per il parametro Collegamento a.
-
Sono disponibili otto punti di collegamento per i glifi e le immagini e undici per il testo, a causa dello spazio extra necessario per le lettere che si estendono sotto la linea di base. Lo schema di esempio è utile per visualizzare come questi punti si relazionano ai componenti.
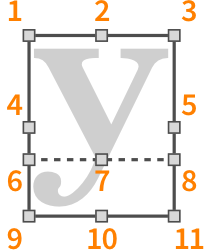
I punti di collegamento presentano i seguenti nomi nella finestra di dialogo Modifica il componente del simbolo di accordo:
-
In alto a sinistra
-
In alto al centro
-
In alto a destra
-
A metà a sinistra
-
A metà a destra
-
Linea di base a sinistra (solo testo)
-
Linea di base al centro (solo testo)
-
Linea di base a destra (solo testo)
-
In basso a sinistra
-
In basso al centro
-
In basso a destra