選択部分をフレームに変換
たとえば、特定の小節を同じページに表示したい場合などに、選択した 2 つの位置の間のすべての音符や記譜記号を強制的に 1 つのフレームに変換できます。
前提
浄書ツールボックスで「グラフィックの編集 (Graphic Editing)」を選択しておきます。
手順
-
浄書モードで、フレームを開始する位置のアイテムを選択します。
補足
符頭または小節線を選択することをおすすめします。スラーなどのその他のアイテムを選択すると、意図した位置より前または後ろにフレーム区切りが挿入されることがあります。
-
[Ctrl]/[command] を押しながら以下のいずれかをクリックします。
-
フレームの終了位置にする符頭
-
次のフレームの開始位置にするアイテム
-
- 浄書ツールボックスで、「グラフィックの編集 (Graphic Editing)」をクリックして形式設定パネルを表示します。
-
「楽曲フレームの形式設定 (Format Music Frames)」セクションで、「フレームに変換 (Make into Frame)」
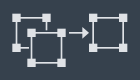 をクリックします。
をクリックします。
結果
選択部分の始めまたは終わりにフレーム区切りを挿入することで、固定されたフレームが作成されます。このフレームには、選択した 2 つのアイテムの間のすべての音符や記譜記号が含まれます。
-
小節線やスラーなどのアイテムを選択した場合、選択した最初のアイテムの開始部分がフレームの始めに配置され、選択した最後のアイテムの終わりが次のフレームの始めに配置されます。
-
符頭を選択した場合、選択した最後の符頭は次のフレームの始めに配置されるのではなく、選択部分内のフレームに含まれます。
-
タイを選択した場合、タイのつながりのどこを選択したかに関係なく、タイでつながれた最初と最後の音符の間のすべての音符や記譜記号がフレームに含まれます。
初期設定では、選択部分の始めに挿入されたフレーム区切りは、プロパティパネルの「形式 (Format)」グループの「次のフレーム区切りまで待機 (Wait for next frame break)」がオンになっています。このプロパティは、次のフレーム区切りまですべての楽譜をフレームに含めるように Dorico Pro に指示するため、後続のフレーム区切りをあとから削除した場合、組段同士の間隔が狭い、または組段が重なった、非常に混み合ったフレームが作成されることがあります。
「次のフレーム区切りまで待機 (Wait for next frame break)」をオフにすると、後続の楽譜が通常通りに配置されます。