Edit Instrument Names dialog
The Edit Instrument Names dialog allows you to change the content and formatting of each instrument’s names, which are used in staff labels and instrument change labels shown above the staff. You can edit both singular/plural full instrument names and singular/plural short instrument names.
-
You can open the Edit Instrument Names dialog in Setup mode by clicking the arrow in an instrument label in the Players panel and choosing Edit Names.
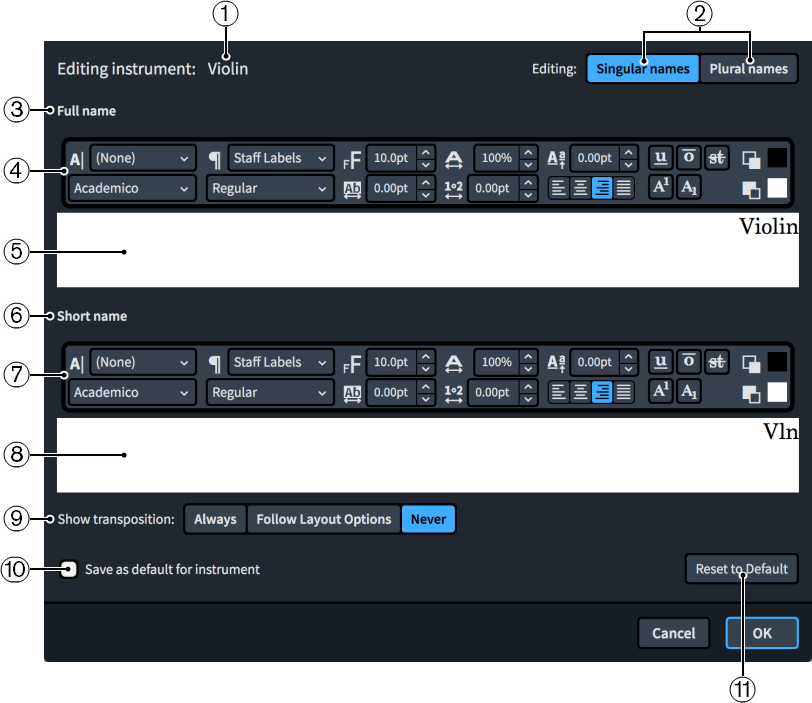
The Edit Instrument Names dialog contains the following options and sections:
-
Editing instrument
Displays the permanent underlying name of the instrument.
-
Editing
Allows you to switch between editing the Singular names and Plural names of the selected instrument.
Singular names is used when staff labels are shown by default, Plural names is used when the staff contains multiple players.
-
Full name section
Contains options that allow you to edit the appearance of the full instrument name.
-
Full name text editor options
Allows you to customize the font, size, and formatting of the long staff label of the selected instrument.
NoteThe horizontal alignment of staff labels always uses the alignment of the paragraph style, not the alignment set in the Edit Instrument Names dialog.
-
Full name text editing area
Shows the current long name for the selected instrument, as it appears in Full staff labels. You can select any part of the instrument name and edit it independently of other parts, for example, if you want to add additional information on a new line and in italics. However, when used for instrument change labels above the staff, instrument names are always shown on a single line.
Staff labels are right-aligned by default, so appear at the right edge of the text editing area.
NoteStaff labels always use the alignment set for the paragraph style, they do not use the alignment set in the Edit Instrument Names dialog. This ensures consistent alignment across the whole system.
-
Short name section
Contains options that allow you to edit the appearance of the short instrument name.
-
Short name text editor options
Allows you to customize the font, size, and formatting of the short staff label of the selected instrument.
NoteThe horizontal alignment of staff labels always uses the alignment of the paragraph style, not the alignment set in the Edit Instrument Names dialog.
-
Short name text editing area
Shows the current short staff label for the selected instrument, as it appears in Abbreviated staff labels. You can select any part of the instrument name and edit it independently of other parts, for example, if you want to add additional information on a new line and in italics. However, when used for instrument change labels above the staff, instrument names are always shown on a single line.
Staff labels are right-aligned by default, so appear at the right edge of the text editing area.
NoteStaff labels always use the alignment set for the paragraph style, they do not use the alignment set in the Edit Instrument Names dialog. This ensures consistent alignment across the whole system.
-
Show transposition
Allows you to choose when the transposition is shown in the instrument name for the selected instrument. It is common to see the transposition included in the name of transposing instruments, such as Clarinet in B♭.
You can choose when the transposition is shown from the following options:
-
Always: Instrument transpositions are shown even if you have chosen to hide them on the Staves and Systems page in .
-
Follow Layout Options: Instrument transpositions can be hidden and shown, depending on your per-layout settings in Layout Options.
-
Never: Instrument transpositions are never shown, even if you have chosen to show them in Layout Options.
-
-
Save as default for instrument
Activating the checkbox saves your changes in the dialog as the default. This affects all new instruments of that type that you add to the project and all future projects. It does not affect any existing instruments of that type unless you reset their names.
-
Reset to Default
Removes all your changes to the names of the selected instrument type and reverts them to the current default settings. If you changed the default name for an instrument type or the instrument name language setting after adding an instrument, resetting its names changes them to your new default names and language setting.