The Position Info window
If you need to fine-tune the graphical positions of symbols and other objects, you should use the Position Info window. This makes positioning easier in two ways:
You get a numerical indication of the exact position of the mouse pointer (and any object you are dragging).
You can move objects or staves by typing in position values.
You display the Position Info window by clicking in the ruler.
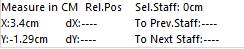
The window contains the following settings and values:
- Measure in
Click this label to change units for the Position Info window. You can toggle between inch, cm, and pt. This choice also affects the units used in the rulers.
- Abs. Pos./Rel. Pos
Click this label to select whether X-Y position values are “absolute” (referring to the upper left corner of the current page) or “relative” (referring to the upper left corner of the active staff).
- X, Y
When a single object is selected, these values show the horizontal and vertical position of this object.
When no objects or several objects are selected, these values show the current horizontal and vertical position of the pointer.
When a single object is selected, you can click on these values and type in a new position for the object.
- dX, dY
When you are moving an object, these values indicate the horizontal and vertical distance you have moved it.
You can click and type in values to move the objects by the specified distances.
- Sel. Staff
If “Abs. Pos” is selected, this value shows the distance from the top of the score page to the top of the active staff.
You can click and type in a value to move the active staff. If “Rel. Pos” is selected, this value is always 0, since vertical positions are related to the top of the active staff!
- To Prev Staff
The distance between the active staff and the staff above it. Clicking and typing in a value moves the active staff.
- To Next Staff
The distance between the active staff and the staff below it. Clicking and typing in a value moves the staves below the active staff.