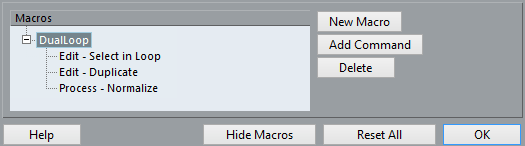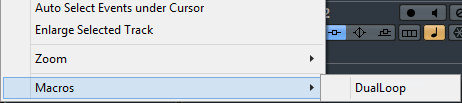マクロ機能は、いくつかの機能やコマンドを組み合わせ、一度に実行するものです。たとえば、選択したオーディオトラックのすべてのイベントを選択し (「編集 (Edit)」 - 「選択 (Select)」 - 「トラック上のすべてのイベントを選択 (All on Selected Tracks)」)、DC オフセットの除去 (「オーディオ (Audio)」 - 「処理 (Process)」 - 「DC オフセットの除去 (Remove DC Offset)」)、イベントをノーマライズし (「オーディオ (Audio)」 - 「処理 (Process)」 - 「ノーマライズ (Normalize)」)、コピーする (「編集 (Edit)」 - 「複製 (Duplicate)」) といった作業を、1つのコマンドで行なえます。
マクロは、「キーボードショートカット (Key Commands)」ダイアログで設定します。
手順
- ウィンドウの下にある「マクロを表示 (Show Macros)」ボタンをクリックします。
「マクロ (Macros)」セクションが、ダイアログの下部に表示されます。これらを非表示にするには、「マクロを隠す (Hide Macros)」ボタンをクリックします。
- 「新規マクロ (New Macro)」ボタンをクリックします。
新しい、名前未設定のマクロが「マクロ (Macros)」リストに現れます。名前を入力して、マクロの名前を設定します。マクロのリストから名前をクリックして、いつでもマクロの名前を更新できます。
- マクロを選択してから、マクロに含みたい最初のコマンドを、ダイアログの上半分にある各カテゴリー/コマンドから選択します。
- 「コマンドの追加 (Add Command)」ボタンをクリックします。
選択されたコマンドは、「マクロ (Macros)」セクションの「コマンド (Commands)」リストに現れます。
- 以上を繰り返して、マクロに必要なコマンドを追加します。
コマンドは、「コマンド (Commands)」リストで選択されているコマンドのあとに付加されます。つまり、すでに追加したコマンドの間に、別のコマンドを挿入できます。
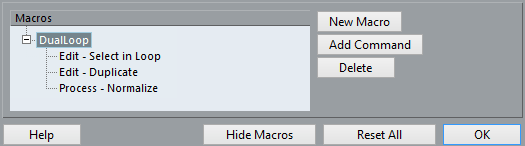
図: 3つのコマンドからなる「マクロ (Macro)」
「キーボードショートカット (Key Commands)」ダイアログを閉じたあと、作成したマクロは、「編集 (Edit)」メニューのいちばん下、「マクロ (Macros)」のサブメニューに表示され、随時選択して使用できます。
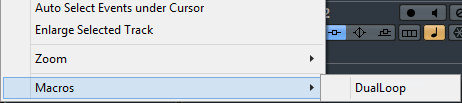
マクロにキーボードショートカットを割り当てることもできます。作成したマクロは、すべて「マクロ (Macro)」カテゴリーの「コマンド (Commands)」にリストされます。マクロを選択して、各機能にキーボードショートカットを割り当てます。