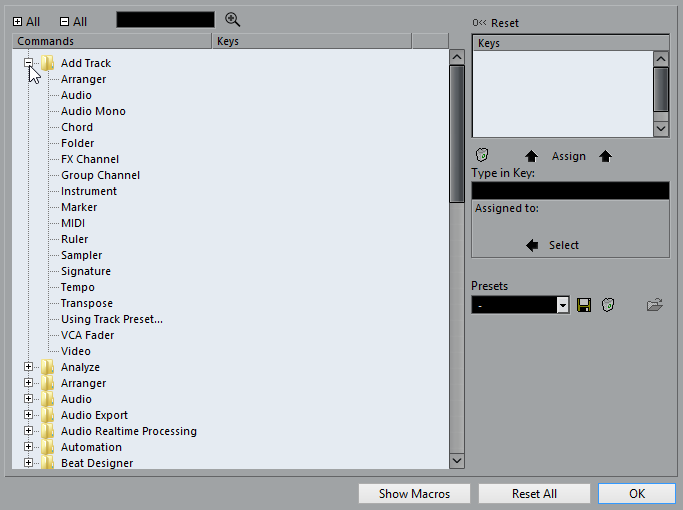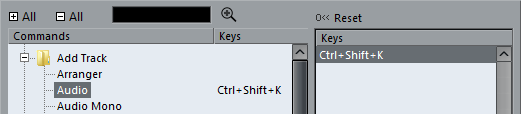「キーボードショートカット (Key Commands)」ダイアログには、すべてのメインメニュー項目と、その他数多くの機能が、エクスプローラー (Windows)や Finder (Mac) のような、階層的な表示で整理されます。カテゴリーは各フォルダーに分けられ、それぞれにメニュー項目と各機能が含まれます。
各カテゴリーの隣にある「+」印をクリックしてフォルダーを開くと、各メニュー項目と機能、および割り当てられているキーボードショートカットが表示されます。
キーボードショートカットを追加する手順は、以下のとおりです。
手順
- 「ファイル (File)」メニューから「キーボードショートカット... (Key Commands...)」を選択します。
「キーボードショートカット (Key Commands)」ダイアログが表示されます。
- 左にある「コマンド (Commands)」リストから、希望のカテゴリーを選択します。
- カテゴリーのフォルダーを開く「+」印をクリックして、含まれる各項目を表示します。
ウィンドウの左上にある「+」/「-」印をクリックすると、全カテゴリーのフォルダーを一度に開閉できます。
- リストから、キーボードショートカットを割り当てたい項目を選択します。
すでに割り当てられているキーボードショートカットがある場合は、「キー (Keys)」コラムと、ウィンドウ右側の「キー (Keys)」セクションに示されます。
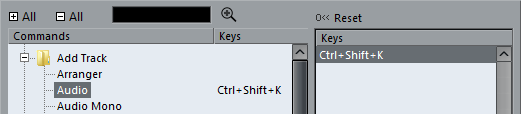
- また、必要な項目を見つけるために、ダイアログ内の検索機能も使用できます。
検索機能の使い方については、下記を参照してください。
- 必要な項目を見つけ、選択したら、「キーを入力 (Type in Key)」フィールドをクリックして、新しいキーボードショートカットを入力します。
任意の1つのキーだけ、または、1つあるいは複数の拡張キー ([Alt]、[Ctrl]/[command]、[Shift] の各キー) と任意のキーとの組み合わせも選択できます。キーボードショートカットとして使用したいキーを押してください。
- 入力したキーボードショートカットがすでに別の機能に割り当てられている場合は、「キーを入力 (Type in Key)」フィールドの下側に示されます。
これを無視してそのキーボードショートカットを新しい機能に割り当てる、または別のキーボードショートカットを選択できます。
- その上の「適用 (Assign)」ボタンをクリックします。
新しいキーボードショートカットが「キー (Keys)」リストに表示されます。
重要 入力したキーボードショートカットがすでに別の機能に割り当てられている場合、新しい機能にこのキーボードショートカットを割り当てたいか、操作を取り消す (割り当てない) かを確認するメッセージが表示されます。
- 「OK」ボタンをクリックして、ダイアログを閉じます。
補足 同じ機能に複数のキーボードショートカットを割り当てできます。すでにキーボードショートカットを持つ機能に新しくキーを加えても、置き換えられることはありません。キーボードショートカットを削除する方法は、下記を参照してください。