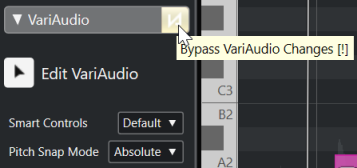Augmenter ou diminuer les hauteurs
Vous pouvez augmenter ou diminuer la hauteur d’un ou plusieurs segments.
Condition préalable
Le fichier audio est segmenté et les segments sont corrects. Vous avez ouvert le signal audio dans l’Éditeur d’échantillons et activé l’option Édition VariAudio dans la section VariAudio.
Procéder ainsi
- Facultatif : activez le Retour acoustique pour pouvoir écouter les modifications de hauteur pendant l’édition.
-
Sélectionner un ou plusieurs segments, puis survolez-les avec le pointeur de la souris.
Le pointeur de la souris prend la forme d’une main.
À noterQuand vous maintenez enfoncée la touche Maj et double-cliquez sur un segment, tous les segments de même hauteur qui suivent sont sélectionnés.
-
Procédez de l’une des manières suivantes :
-
Faites glisser le segment vers le haut ou le bas et relâchez le bouton de la souris ou servez-vous des touches Flèche montante/Flèche descendante si vous souhaitez que le Mode Calage de hauteur soit pris en compte.
-
Maintenez enfoncée la touche Maj pendant que vous vous servez des touches Flèche montante/Flèche descendante pour modifier la hauteur par centièmes et ignorer le Mode Calage de hauteur.
À noterVous pouvez modifier le Mode Calage de hauteur à la volée. Utilisez la touche Maj pour passer en mode Éteint, la touche Ctrl/Cmd pour passer en Absolu ou la touche Alt pour passer en mode Relatif.
-
Résultat
L’algorithme Solo est automatiquement sélectionné et la hauteur du segment augmente ou diminue en fonction de vos paramètres.
Plus la hauteur dévie de la hauteur d’origine, moins vos données audio sonneront d’une façon naturelle.
À la fin de cette étape
Pour comparer les hauteurs modifiées avec les hauteurs audio d’origine, activez l’option Contourner les modifications VariAudio dans la section VariAudio.