Add MIDI Controller Surface Dialog
The Add MIDI Controller Surface dialog allows you to add a surface that corresponds to the layout of your MIDI controller.
-
To open the Add MIDI Controller Surface dialog, click Add MIDI Controller Surface on the MIDI Remote tab.

If the MIDI Remote tab shows a controller surface, click Go to MIDI Controllers Overview on the MIDI Remote info line, then click Add MIDI Controller Surface.
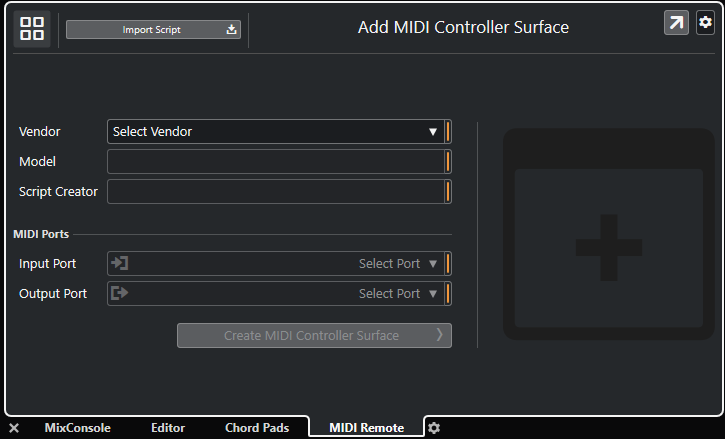
- Go to MIDI Controllers Overview
-
Cancels the operation and returns to the MIDI Controllers Overview.
- Import Script
-
Allows you to import MIDI controller scripts.
- Vendor
-
Opens a pop-up menu, where you can select the vendor of the connected MIDI controller from a list.
If the vendor of your MIDI controller is not listed, scroll to the end of the list, and select Add Vendor to enter the information manually.
- Model
-
Allows you to enter information about the model of the connected MIDI controller.
- Script Creator
-
Allows you to enter information about the script creator of the connected MIDI controller.
NoteSpecial characters are not allowed.
- Input Port
-
Allows you to select the MIDI input port of your MIDI controller.
NoteMake sure that you select the MIDI port of your MIDI controller. Otherwise, your surface script does not work as expected.
- Output Port
-
Allows you to select the MIDI output port of your MIDI controller.
NoteMake sure that you select the MIDI port of your MIDI controller. Otherwise, your surface script does not work as expected.
- Create MIDI Controller Surface
-
Adds the surface to the MIDI Controllers Overview and opens the MIDI Controller Surface Editor. Here, you can create and edit a surface that allows you to assign Cubase functions to controls on your MIDI controller.