MIDI Controller Surface Editor
The MIDI Controller Surface Editor allows you to create a surface that corresponds to the layout of your MIDI controller. You can then use this surface to assign Cubase functions to controls on your MIDI controller.
-
To open the MIDI Controller Surface Editor, click Go to MIDI Controllers Overview on the MIDI Remote info line. In the overview, click Add MIDI Controller Surface. In the Add MIDI Controller Surface dialog, enter information about Vendor, Model, Script Creator, define the MIDI Ports, and click Create MIDI Controller Surface.
If you already created a script for the selected MIDI controller using the MIDI Controller Surface Editor, you can also click Edit MIDI Controller Surface on the MIDI Remote info line to reopen the editor and make some changes.
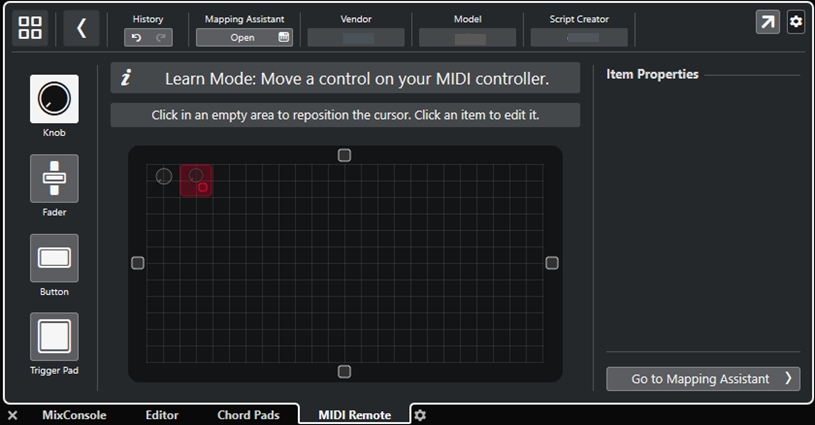
- Info line
-
Contains buttons for Undo, Redo, and Open Mapping Assistant. It also shows the information that you entered when you added the MIDI controller surface.
- Message board
-
Shows if you are in Learn Mode or in Edit Mode and provides information about the steps that you can perform.
- Control types
-
Allows you to select the type of control that you want to add. You can add knobs, horizontal or vertical faders, buttons, and trigger pads.
- Surface display
-
Shows the added controls and allows you to edit them. The surface that you create allows you to later map controls of your MIDI controller to Cubase functions. The surface is added to the MIDI Controllers Overview on the MIDI Remote tab.
- Item Properties
-
Shows the properties that are assigned to the selected control. The Item Properties are available in Edit Mode.
- Go to Mapping Assistant
-
Closes the MIDI Controller Surface Editor and opens the Mapping Assistant that allows you to map controls of your MIDI controller to Cubase functions.