Write Audio CD From DDP Image Dialog
This dialog allows you to write a CD from a DDP image that you have previously created with WaveLab Pro or another application.
-
To open the Write Audio CD from DDP Image dialog, select .
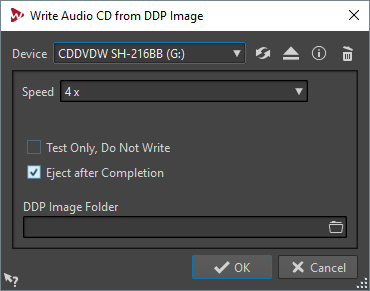
- Device
-
Here, select the disc writer that you want to use.
NoteOn the Mac, insert a medium in the drive after opening WaveLab Pro. Otherwise, the drive is under the control of the operating system and is not available for WaveLab Pro.
- Refresh
-
Scans the system for connected optical devices. This is done automatically when this dialog opens. Click the update icon after you insert a new blank medium to update the Speed menu.
NoteOn the Mac, insert a medium in the drive after opening WaveLab Pro. Otherwise, the drive is under the control of the operating system and is not available for WaveLab Pro.
- Eject Optical Medium
-
Ejects the optical medium present in the selected drive.
- Device Information
-
Opens the Device Information dialog that shows information about the selected device.
- Erase Optical Disc
-
Erases the optical disc present in the selected drive, provided it is a rewritable medium. If DDP Image is selected, clicking the button erases the existing DDP files.
- Speed
-
Allows you to select the writing speed. The highest speed depends on the capabilities of your writing device and the medium present in the device.
- Test Only, Do Not Write
-
If this option is activated, clicking OK initiates a simulation of writing the CD. If this test is passed, the real write operation will succeed. If the test fails, try again at a lower writing speed.
- Eject after Completion
-
If this option is activated, the medium is ejected after the writing operation.
- DDP Image Folder
-
Lets you specify the source path of the DDP image.