Analyze Tab
The Analyze tab allows you to analyze your audio. While some of the analysis features can be accessed both in the Audio Editor and in the Audio Montage window, a few tools are exclusively available in one of them.
-
In the Audio Editor or in the Audio Montage window, click Analyze.
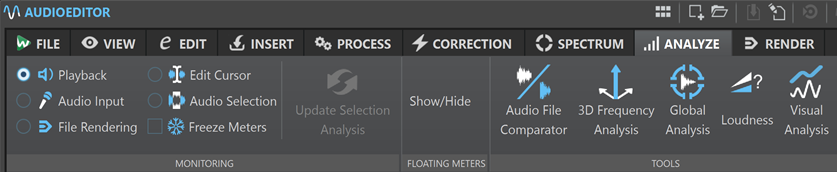
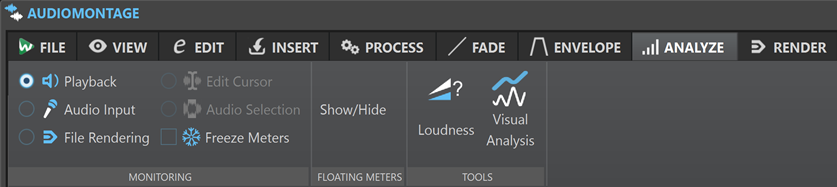
Tools
- Audio Editor only: Global Analysis
-
Opens the Global Analysis dialog, where you can analyze peaks, loudness, pitch, DC offset, and errors in the audio file.
- Audio Editor only: Audio File Comparator
-
Opens the Audio File Comparator dialog, where you can compare two audio files.
- Audio Editor only: 3D Frequency Analysis
-
Opens the 3D Frequency Analysis dialog, where you can define which frequency range to analyze, and modify the appearance of the graph for the 3D frequency analysis.
- Loudness
-
Opens the Loudness Analysis dialog, which allows you to make adjustments for analyzing the loudness of your audio material, and for comparing it with reference material or a standard.
- Visual Analysis
-
Opens the Analysis dialog, which allows you create a Loudness Profile or a Spectral Profile for your audio material.
Monitoring
- Playback
-
This is the standard metering mode, in which the meters reflect the audio that is played back. Metering occurs after the Master Section, which means that effects, dithering, and master faders are taken into account. You can monitor playback in audio files, audio montages, lists of titles of an album, etc.
- Audio Input
-
In this mode, the meters reflect the audio input. Typically, this is the mode to use when recording. The Master Section settings are not taken into account. This option is only available when the Recording dialog is open.
- File Rendering
-
In this mode, you can monitor what is being written to disk during file rendering or recording. Average and min/max peak values are calculated. After rendering, the meters freeze until you refresh or change the monitor mode.
- Edit Cursor
-
In this mode, the meters are static, showing the levels and other values for the audio at the position of the edit cursor in stop mode. This allows you to analyze a specific position in an audio file in real time. The Master Section settings are not taken into account.
- Audio Selection
-
In this mode, the meters display the average values calculated for a selected range. The Master Section settings are not taken into account.
When you change the selection, you have to update the meter displays by clicking Update Selection Analysis.
- Freeze Meters
-
This mode freezes the values for all open meters. The meters remain frozen until you select another monitor mode or deactivate Freeze Meters.
Floating Meters
- Show/Hide
-
Shows/Hides floating meters.