「インスペクター (Inspector)」ウィンドウ
-
インスペクターウィンドウを開くには、オーディオモンタージュを開いてを選択します。
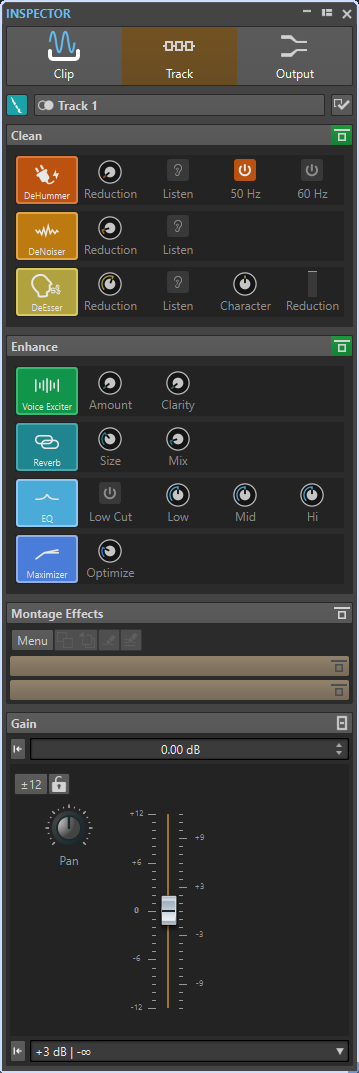
クリップ (Clip)/トラック (Track)/出力 (Output)
インスペクター最上部では、クリップ、トラックまたはモンタージュ出力のうちいずれかのプラグインをインスペクターウィンドウに表示して編集するか選択できます。
- クリップの色 (Clip Color)/トラックの色 (Track Color)
-
選択したクリップまたはトラックの波形の色を指定できます。
- クリップを選択 (Select Clip)/トラックを選択 (Select Track)
-
クリップまたはトラックを選択できます。
- クリップ名を編集 (Edit Clip Name)/トラック名を編集 (Edit Track Name)
-
選択したクリップまたはトラックの名前を指定できます。
- ペインの表示 (Pane Visibility)
-
インスペクターウィンドウのペインの表示/非表示を切り替えます。
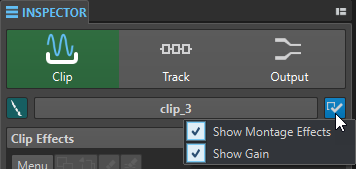
以下の項目を利用できます。
-
「クリップ (Clip)」を選択した場合、「モンタージュエフェクトを表示 (Show Montage Effects)」および「ゲインを表示 (Show Gain)」を選択できます。
-
「トラック (Track)」を選択した場合、「クリーンを表示 (Show Clean)」、「エンハンスを表示 (Show Enhance)」、「モンタージュエフェクトを表示 (Show Montage Effects)」、および「ゲインを表示 (Show Gain)」を選択できます。
-
「出力 (Output)」を選択した場合、「モンタージュエフェクトを表示 (Show Montage Effects)」および「ゲインを表示 (Show Gain)」を選択できます。
-
クリーン (Clean) (トラックのみ)
「クリーン (Clean)」ペインには、オーディオから不要な音やノイズをリアルタイムで除去するための DeHummer、DeNoiser、および DeEsser が含まれます。
- クリーンペインを折りたたむ/広げる (Fold/Unfold Clean Pane)
-
「クリーン (Clean)」ペインの折りたたんだ状態と広げた状態を切り替えます。
- ここに表示されたすべてのエフェクトをバイパス (Bypass All Effects Displayed Here)
-
再生時およびレンダリング時にすべてのエフェクト処理をバイパスします。
- DeHummer
-
DeHummer を使用することで、接地不良や不安定な録音機器によって発生するハム音を抑制できます。これは対応する周波数をオーディオから除去することで行なわれます。
使用できるパラメーターは以下のとおりです。
-
Reduction でハム音を抑制する量を指定できます。
-
Listen でオーディオ素材から除去した信号を聞くことができます。これにより、オーディオの必要な部分まで除去していないかを確認できます。
-
50 Hz と 60 Hz で 50 Hz または 60 Hz の基本周波数の倍音を除去できます。このような不快な周波数は、シールドが十分でない録音機器による電子ノイズなどが原因で発生します。
-
- DeNoiser
-
DeNoiser を使用すると、オーディオ素材から環境音などのノイズを除去できます。
使用可能なパラメーターは以下のとおりです。
-
Reduction でノイズを抑制する量を指定できます。
-
Listen で元のオーディオ素材から除去した信号を聞くことができます。これにより、オーディオの必要な部分まで除去していないかを確認できます。
-
- DeEsser
-
DeEsser は主にボーカル録音で使用され、過剰な歯擦音を軽減できるコンプレッサーです。
これはたとえば、マイクに近づきすぎたりイコライザー処理を行なったりした際に、サウンド全体は適切なのに不要な歯擦音が発生したときに使用できます。
ボイスを録音する際、DeEsser は通常チェーンのマイクプリアンプとコンプレッサー/リミッターの間に配置されます。これにより、コンプレッサー/リミッターが信号全体のダイナミクスを余計に制限するのを防ぎます。
使用可能なパラメーターは以下のとおりです。
-
Reduction で歯擦音を抑制する量を指定できます。
-
Listen で元のオーディオ素材から除去した信号を聞くことができます。これにより、オーディオの必要な部分まで除去していないかを確認できます。
-
Character で DeEsser が適用される周波数を指定できます。たとえば、男性の低い声に対しては、Character を低く設定することが一般的です。また、女性や子どもの高い声に対しては、Character を高く設定することが一般的です。
-
Reduction メーターで DeEsser がどれだけ適用されているかを確認できます。
-
エンハンス (Enhance) (トラックのみ)
「エンハンス (Enhance)」ペインにはオーディオの明瞭さ、表現力、重厚さをリアルタイムで増加させるための Voice Exciter、Reverb、EQ、および Maximizer が含まれます。
- エンハンスペインを折りたたむ/広げる (Fold/Unfold Enhance Pane)
-
「エンハンス (Enhance)」ペインの折りたたんだ状態と広げた状態を切り替えます。
- ここに表示されたすべてのエフェクトをバイパス (Bypass All Effects Displayed Here)
-
再生時およびレンダリング時にすべてのエフェクト処理をバイパスします。
- Voice Exciter
-
Voice Exciter で高調波を追加して、ボイス録音をより明瞭にできます。
使用可能なパラメーターは以下のとおりです。
-
Amount でエフェクトのかかり具合を指定できます。
-
Clarity でボイス録音をより明瞭にできます。
-
- Reverb
-
Reverb で少し単調に聞こえる録音に空間的な広がりを持たせることができます。
使用可能なパラメーターは以下のとおりです。
-
Size で空間の広さを指定できます。
-
Mix でドライ信号とウェット信号のレベルバランスを設定できます。
-
- EQ
-
3 バンドの EQ で Low、Mid、および High の周波数帯域を抑制または増幅できます。さらに、Low Cut フィルターで 30 Hz 未満の周波数をカットしてより明瞭さを高められます。
EQ バンドの仕様は以下のとおりです。
-
Low: ローシェルビング、250 Hz、12 dB/octave
-
Mid: ピーキング、1500 Hz、Q 1、12 dB/octave
-
Hi: ハイシェルビング、5000 Hz、12 dB/octave
-
- Maximizer
-
Maximizer で信号が -1 dB を超えることなく、録音の音圧を上げてパンチを追加できます。Optimize ダイアルで適用されるコンプレッションの量を指定できます。
モンタージュエフェクト (Montage Effects)
「モンタージュエフェクト (Montage Effects)」ペインでは、エフェクトプラグインの追加と管理が行なえます。
- エフェクトペインを折りたたむ/広げる (Fold/Unfold Effects Pane)
-
「エフェクト (Effects)」ペインの折りたたんだ状態と広げた状態を切り替えます。
「メニュー (Menu)」ポップアップメニューには以下のオプションがあります。
- 選択したプラグインを削除 (Remove Selected Plug-ins)
-
「モンタージュエフェクト (Montage Effects)」リストから選択したプラグインを削除します。
- すべてのプラグインを削除 (Remove All Plug-ins)
-
「モンタージュエフェクト (Montage Effects)」リストからすべてのプラグインを削除します。
- コピー (Copy)
-
選択したプラグインとその設定をクリップボードにコピーします。
- すべてをコピー (Copy All)
-
すべてのプラグインとその設定をクリップボードにコピーします。
- 貼り付け (挿入) (Paste (Insert))
-
クリップボードにコピーされたプラグインが、選択されている最初のスロットの前に挿入されます。スロットが選択されていない場合は、プラグインがプラグインリストの最後に挿入されます。
- 貼り付け (置換) (Paste (Replace))
-
選択したプラグインを、クリップボードにコピーされたプラグインで置換します。スロットが追加されていない場合、新しいスロットが作成されます。
- すべてのウィンドウを閉じる (Close All Windows)
-
現在のオーディオモンタージュに関連するすべてのプラグインウィンドウを閉じます。
- プラグインマップ (Plug-in map)
-
「プラグインマップ (Plug-in Map)」ダイアログが開きます。オーディオモンタージュで使用されているすべてのプラグインと、それらが使用されているクリップおよびトラックが表示されます。
- エフェクトを追加 (Add Effect)
-
エフェクトを追加できます。
「モンタージュエフェクト (Montage Effects)」ペインのツールバーでは以下のオプションを利用できます。
- コピー (Copy)
-
選択したプラグインとその設定をクリップボードにコピーします。
- 貼り付け (Paste)
-
クリップボードにコピーされたプラグインが、選択されている最初のスロットの前に挿入されます。スロットが選択されていない場合は、プラグインがプラグインリストの最後に挿入されます。
- 選択したプラグインを削除 (Remove Selected Plug-ins)
-
選択したプラグインを「モンタージュエフェクト (Montage Effects)」リストから削除します。[Ctrl]/[command] を押しながらプラグインをクリックすると、削除するプラグインを選択できます。
- すべてのプラグインを削除 (Remove All Plug-ins)
-
「モンタージュエフェクト (Montage Effects)」リストからすべてのプラグインを削除します。
エフェクトリスト
エフェクトリストには選択したクリップ、トラック、またはモンタージュ出力のエフェクトプラグインが表示されます。リストでは、エフェクトプラグインの置換、エフェクトの順序の変更、エフェクトの「終了前 (Tail)」の編集が行なえます。
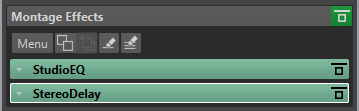
- 終了前 (Tail)
-
プラグイン名の左側の矢印をクリックすると、プラグインの終了前の値を指定できます。
リバーブやディレイなどのエフェクトでは残響 (テール) が生じます。つまり、クリップ自体の終了位置を過ぎてもエフェクトサウンドが鳴り続けます。たとえば、「終了前 (Tail)」の値を指定しないでクリップにエコーを加えると、そのエコーはクリップの終了位置でミュートされてしまいます。エフェクトサウンドが自然に減衰していくよう、テール部分の長さを設定します。テールを生じる別のプラグインをクリップに追加した場合でも、減衰時間を増やす必要がない限り、「終了前 (Tail)」の値を別個に設定する必要はありません。クリップ全体のテール時間は各プラグインのテール時間の合計になります。「終了前 (Tail)」欄に設定できる最大値は 30 秒です。
- エフェクト名 (Effect name)
-
エフェクト名をクリックすると、対応するエフェクトウィンドウが開きます。エフェクト名を右クリックすると「プラグイン (Plug-in)」メニューが表示され、新しいエフェクトを選択できます。
- レイテンシー
-
プラグインにレイテンシーがある場合は、プラグイン名の隣にレイテンシーの値が表示されます。
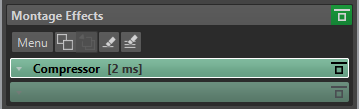
- プリセット (Presets)
-
プラグインプリセットを保存したり呼び出したりできます。
- エフェクトオプション (Effect Options)
-
新規プラグインの選択とプラグインの削除を行なえる「プラグイン (Plug-ins)」メニューを開きます。
- エフェクトをバイパス (Bypass Effect)
-
再生中またはレンダリング中もプラグインをバイパスします。このボタンをオンにしても信号はプラグインによって処理されますが、再生されるサウンドには適用されません。
ゲイン (Gain)
このセクションでは、クリップおよびトラックごとのゲインとパンの設定を編集できます。モンタージュ出力の全体のゲインも設定できます。
- ゲインペインを折りたたむ/広げる (Fold/Unfold Gain Pane)
-
「ゲイン (Gain)」ペインの折りたたんだ状態と広げた状態を切り替えます。
- ゲインを 0dB にリセット (Reset Gain to 0 dB)
-
ゲインを 0dB にリセットします。
- ゲイン (Gain)
-
エフェクトのゲインを設定できます。
「インスペクター (Inspector)」ウィンドウ最上部で「出力 (Output)」を選択している場合、アクティブなオーディオモンタージュに全体のゲインを設定できます。
- プリ / ポストエフェクト (モンタージュ出力のみ)
-
「プリ / ポストエフェクト (Pre/Post Effect)」の設定に従い、モンタージュ出力の前または後ろにゲインを適用できます。デフォルトはプリエフェクトに設定されています。
- ゲイン範囲 (Gain Range)
-
スライダーの精度を向上させられます。アクティブなゲインが特定のゲイン範囲に収まらない場合、ゲイン範囲は選択できません。
- フェーダーをロック (Lock Fader)
-
この項目をオンにすると、フェーダーをマウスで変更できなくなります。
- パンダイアル (クリップとトラックのみ)
-
クリップエフェクトとトラックエフェクトのパンを設定できます。
- パンをセンターにリセット (Reset Pan to Center) (クリップとトラックのみ)
-
パンを中央位置にリセットします。
- パンモード (Pan Mode) (クリップとトラックのみ)
-
0dB やミュート以外のパンモードを選択して、信号を左右に大きくパンした場合のデシベルの低下を補正できます。