Step Editing
You can edit the entire phrase, for example, by shifting or reversing it, or edit the steps separately, for example, by setting their velocity values or by activating/deactivating single steps.
-
To specify the number of steps for the phrase, drag the Number of Steps handle to the left or right.
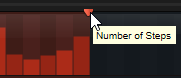
Adjusting the Phrase
-
To shift the rhythm of the phrase, click Shift Phrase Right
 or Shift Phrase Left
or Shift Phrase Left
 .
.If you shift the rhythm of the phrase to the left, the first step is moved to the end. If you shift the phrase to the right, the last step is moved to the beginning.
-
To reverse the phrase, click Reverse Phrase
 .
. -
To duplicate short phrases, click Duplicate Phrase
 . Note
. NoteThe maximum number of steps is 32. Therefore, phrases that contain more than 16 steps cannot be duplicated as a whole.
Editing Steps
-
To activate all steps, select Enable All Steps from the context menu.
-
To adjust a value, click a step, and drag up or down.
-
To adjust multiple steps, click and draw a curve.
-
To adjust the velocity of all steps relatively, -click and drag.
-
To draw a ramp with steps, hold down , and draw a line.
-
To draw symmetric ramps at the beginning and the end of the sequence, hold down -, and draw a line.
-
To reset the velocity of a step to 127, -click the step.
-
To reset the velocity of all steps to 127, hold -, and click a step.
-
To introduce a legato between two steps, activate Step Legato for the first of these steps, so that a small arrow is shown.
If Legato is activated, the Gate Scale parameter is not taken into account.
-
To transpose a step, click in the Step Transpose field, and enter the number of semitones for the transposition.
-
To adjust the gate length of a step, drag its right border.
-
To adjust the gate length of all steps, hold down , and drag the right border of a step.
You can only adjust the length this way until a step reaches the next step. If you increase the gate length of a step so that it overlaps with the following step, the latter step is deactivated.
-
To reset the length of a step to 1, -click its highlighted right border.
-
To reset the length of all steps, hold down -, and click on a highlighted right border.
-
To fill the gaps between consecutive steps, select Fill Gap or Fill All Gaps from the context menu.