Sample Editor
The Sample Editor provides an overview of the selected audio event. It allows you to view and edit audio by cutting and pasting, removing, or drawing audio data, and by processing audio. Editing is non-destructive so that you can undo modifications at any time.
You can open the Sample Editor in a separate window or in the lower zone of the Project window. This is useful if you want to access the Sample Editor functions from within a fixed zone of the Project window.
To open an audio event in the Sample Editor, do one of the following:
Double-click an event in the Project window.
-
Select an event in the Project window and press Return or Ctrl/Cmd-E.
-
Select an event in the Project window and select .
-
In the Key Commands dialog in the Editors category, assign a key command for Open Sample Editor. Select an event in the Project window and use the key command.
If you select , the Preferences dialog opens on the Editors page. Make your changes to specify if you want the Sample Editor to open in a separate window or in the lower zone of the Project window.
The Sample Editor window:
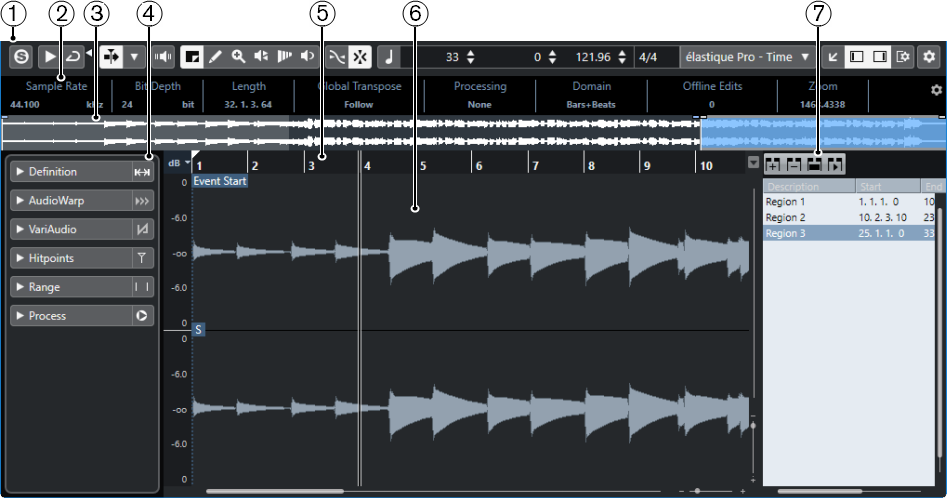
The Sample Editor in the lower zone of the Project window:
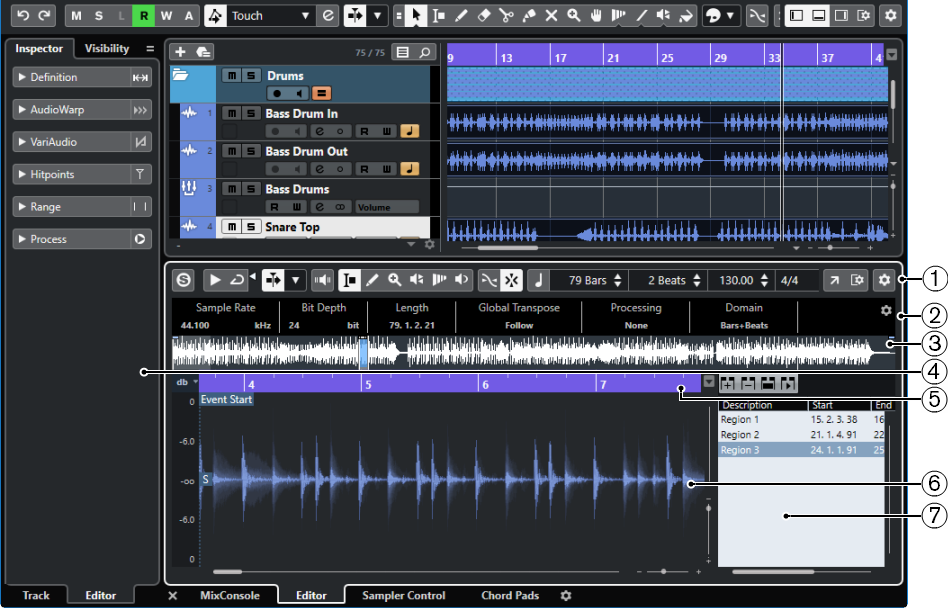
The Sample Editor is divided into several sections:
Toolbar
Contains tools for selecting, manipulating, and playing back audio.
Info Line
Shows information about the audio.
Overview
Shows an overview of the whole audio clip and indicates which part of the clip is shown in the waveform display.
Sample Editor Inspector
Contains audio editing tools and functions.
NoteThe Inspector for the lower zone editor is shown in the left zone of the Project window.
Ruler
Shows the timeline and the display format of the project.
Waveform display
Shows the waveform image of the edited audio clip.
Regions
Allows you to add and edit regions.
The info line, the overview line, and the regions can be activated/deactivated by clicking Set up Window Layout on the toolbar and activating/deactivating the corresponding options.