Automatisierte Bereitstellung
Herunterladen
Laden Sie die Installationsprogramme für die erforderlichen Laufzeit-Komponenten herunter:
- Steinberg Activation Manager (Windows)
- Steinberg Library Manager (Windows)
- Steinberg MediaBay (Windows)
- Steinberg Installationsassistent (macOS)
- Steinberg Activation Manager (macOS)
- Steinberg Library Manager (macOS)
- Steinberg MediaBay (macOS)
Laden Sie das Installationsprogramm für das jeweilige Produkt und alle anderen empfohlenen Komponenten/Inhalte herunter.
Manuelle Downloads unserer Installationsprogramme für Produkte und Inhalte sind auf unserer Website verfügbar: https://o.steinberg.net/de/support/downloads.html
Bereitstellen
Laufzeit-Komponenten
Mit den folgenden Befehlen können Sie die Laufzeitkomponenten im Hintergrund installieren:
Steinberg Installationsassistent
Der Steinberg Installationsassistent ist für Bereitstellungen unter Windows nicht erforderlich
Alias des Steinberg Installationsassistenten erstellen
Viele der folgenden Befehle nutzen ein Tool namens „Steinberg Install Assistant“, das im Steinberg Download Assistant enthalten ist. Es ist hilfreich, einen Alias für dieses Tool zu erstellen, damit die folgenden Befehle leichter lesbar sind.
Steinberg Activation Manager
Steinberg Library Manager
Steinberg MediaBay
Anwendungen und Inhalte
Anwendungen/Instrumente
-
Führen Sie den folgenden Befehl aus, um Cubase und seine Komponenten im Hintergrund zu installieren:
Erforderliche Inhaltssammlungen
- Laden Sie die erforderlichen Inhaltssammlungen herunter und aktivieren/kopieren Sie sie aus dem Disk-Image (.iso)
- Führen Sie den folgenden Befehl aus, um die Inhalte zu kopieren und beim Steinberg Library Manager zu registrieren:
cd "%PROGRAMFILES%\Steinberg\Steinberg Library Manager\"
"Steinberg Library Manager.exe" *PATH_TO_VST_FILES* -unattended -hide -copyto configured -progressFile %TMP%\slm-progress.txt
%TMP%\slm-progress.txt finden Sie Angaben zum Fortschritt.
Aktivieren
Es gibt drei Hauptschritte:
- Lizenzanfrage-Dateien für jeden Computer erzeugen
- Lizenzanfragen verarbeiten und angeben, welche Produktlizenzen erzeugt werden sollen
- Lizenzen auf allen Computern installieren
Hilf-Skripte herunterladen
Jeder oben beschriebene Schritt kann durch Aufrufen der Steinberg License Engine, einer Komponente des Steinberg Activation Manager, ausgeführt werden. Um den Vorgang zu vereinfachen, haben wir Skripte entwickelt, die veranschaulichen, wie die Schritte in einer automatisierten Umgebung durchgeführt werden könnten.
Die Skripte enthalten Kommentare, die jeden Schritt erklären und als Ausgangspunkt für Ihre eigene Implementierung vorgesehen sind. Sie werden mit einer permissiven Lizenz verteilt. Das bedeutet, dass Sie die Skripte für Ihre eigene Bereitstellungsumgebung kopieren, anpassen und wiederverwenden können.
Wählen Sie eine der Optionen aus, je nachdem, welche Skriptsprache für Ihre Umgebung geeignet ist:
- win-batch.zip (Batch-Skripte)
- win-powershell.zip (Powershell-Skripte)
Befehlsdateien (.command) können durch Doppelklicken ausgeführt werden.
- macos-command.zip (Befehlsdateien -
.command)
Der Einfachheit halber zeigen die folgenden Beispiele die Windows-Batch- und macOS-Befehlsskripte.
Lizenzanfrage-Dateien erzeugen
Führen Sie die folgenden Schritte auf jedem Computer aus, auf dem die Software laufen soll:
Führen Sie 1_generate_license_request_for_this_computer.bat aus, wodurch eine Lizenzanfrage-Datei im selben Verzeichnis erzeugt wird, in dem sich das Skript befindet. Der Computername ist im Dateinamen der Anfrage-Datei enthalten.
Das folgende Bild zeigt ein Beispiel für eine Ausgabe:
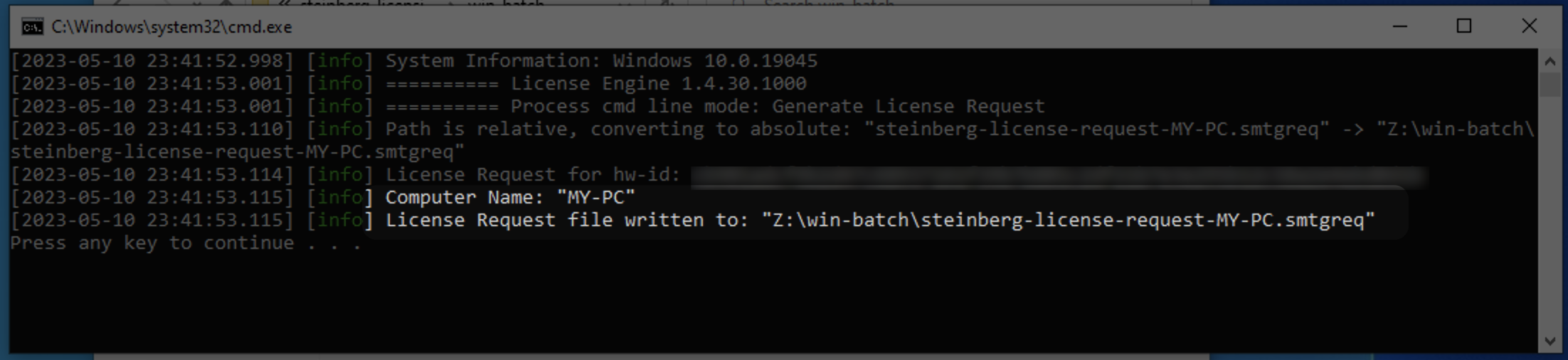
Führen Sie 1_generate_license_request_for_this_computer.command aus, wodurch eine Lizenzanfrage-Datei im selben Verzeichnis erzeugt wird, in dem sich das Skript befindet. Der Computername ist im Dateinamen der Anfrage-Datei enthalten.
Das folgende Bild zeigt ein Beispiel für eine Ausgabe:
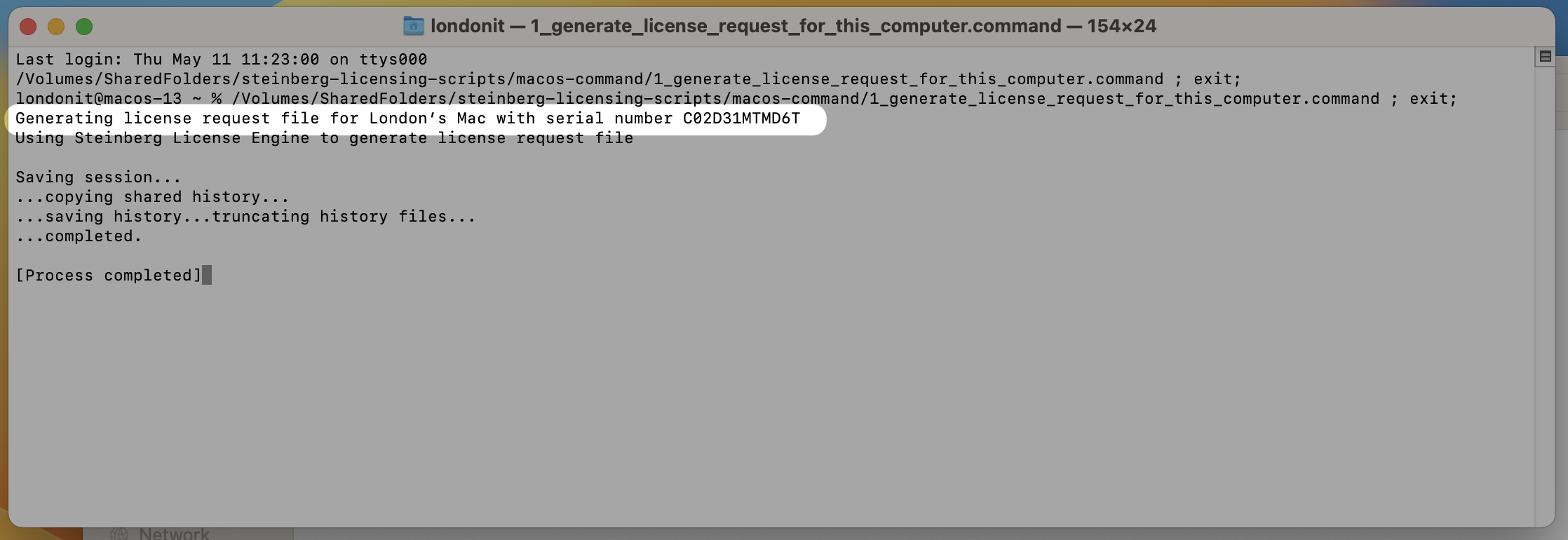
Tip
Führen Sie das Skript von einer Netzwerkfreigabe aus, damit alle Anfragedateien in einem gemeinsamen Ordner gespeichert und auf einmal verarbeitet werden können.
Lizenzanfrage-Dateien verarbeiten
Führen Sie die folgenden Schritte auf dem zentralen Admin-Computer aus:
Anmelden
Stellen Sie sicher, dass Steinberg Activation Manager installiert ist und melden Sie sich mit der Steinberg ID an, mit der die Lizenzen verbunden sind.
Produkte auswählen
Bearbeiten Sie die Stapelverarbeitungsdatei und geben Sie die erforderlichen Produktlizenzen an.
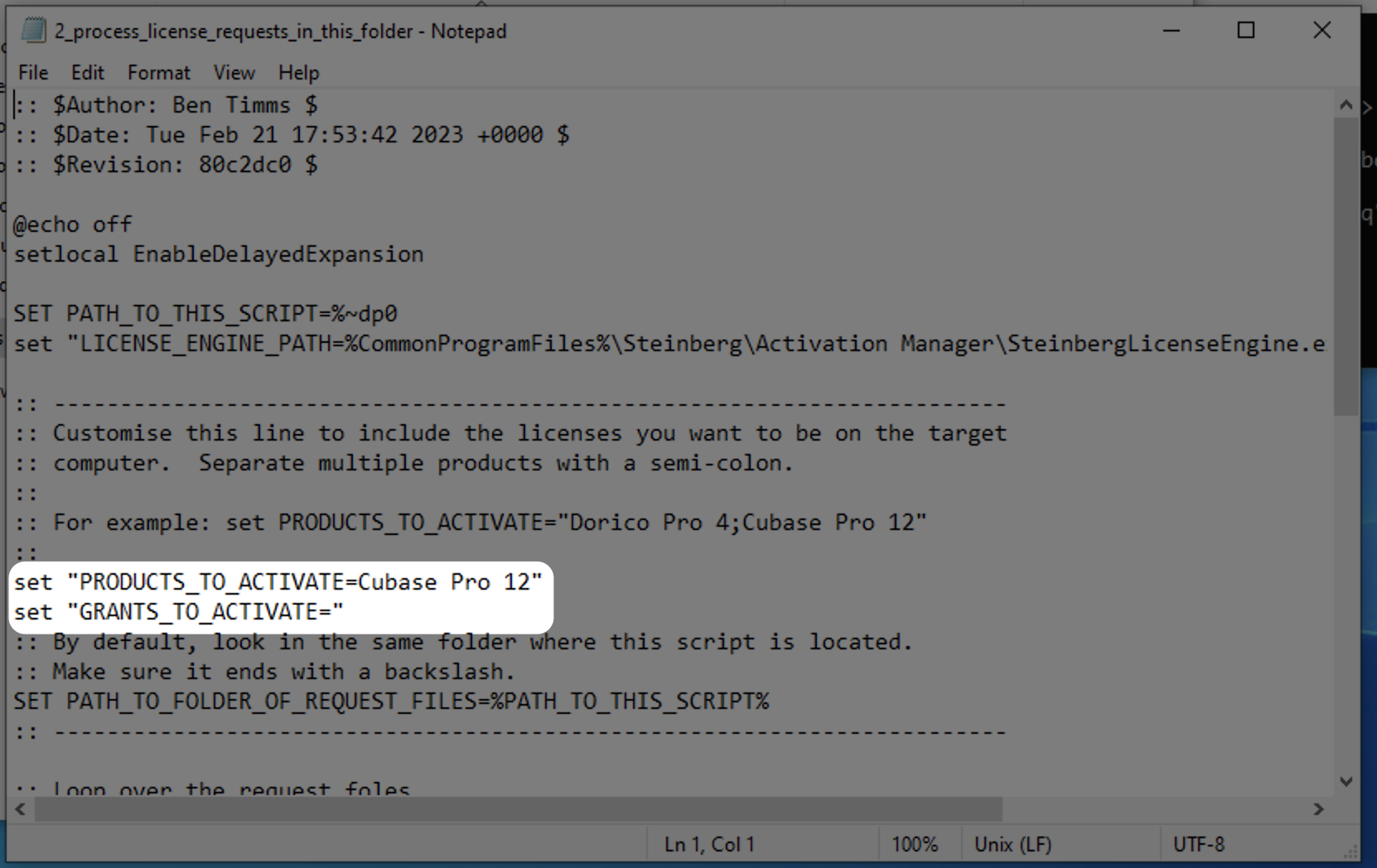
Bearbeiten Sie die Befehlsdatei und geben Sie die erforderlichen Produktlizenzen an.
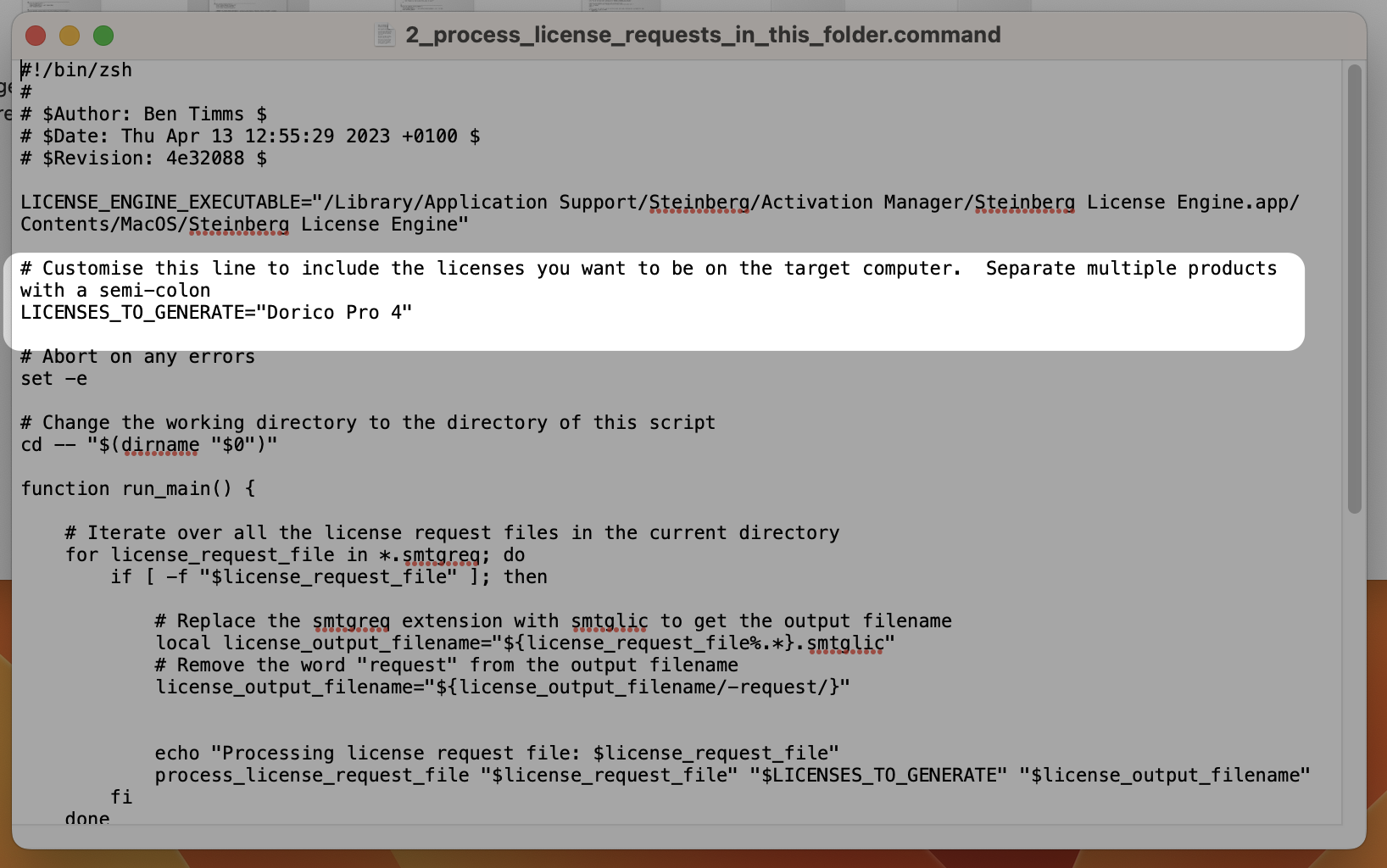
Wenn Sie mehr als eine Kopie eines bestimmten Produkts in Ihrem Konto haben, schlägt das Skript möglicherweise mit einer Meldung wie „Es gibt mehrere Lizenzen für das Produkt“ fehl. Das passiert, weil das Skript nicht sicher ist, welche Lizenz es verwenden soll. In diesem Fall wird die Liste mit eindeutigen „Grant ID“-Werten vom Skript ausgegeben. Es gibt zwei Möglichkeiten, dieses Problem zu beheben:
- Bearbeiten Sie das Skript, um die
GRANT_IDanzugeben, die beim Aktivieren der Lizenz verwendet werden soll. - Wenn Sie mehr als drei Lizenzen für ein bestimmtes Produkt besitzen, können Sie beantragen, dass sie zu einer Multi-Lizenz zusammengeführt werden, die es Ihnen ermöglicht, die Produkte anhand ihres Namens statt der Grant ID zu referenzieren. Um eine solche Zusammenführung zu beantragen, wenden Sie sich an unser Supportteam für den Bildungsbereich und geben Sie Ihre Steinberg ID sowie die Lizenzen an, die zusammengeführt werden sollen.
Lizenzen erzeugen
Wichtig
Stellen Sie sicher, dass der Steinberg Activation Manager und alle Steinberg-Anwendungen geschlossen sind, bevor Sie die folgenden Schritte ausführen.
Doppelklicken Sie auf die Datei 2_process_license_requests.bat. Sie wird nach Anfragedateien im selben Ordner suchen und sie verarbeiten, um eine Lizenzdatei zu erzeugen.
Ein Beispiel für die Ausgabe ist unten angegeben. Wenn der Befehl erfolgreich ausgeführt wurde, sollte die Protokollausgabe keine Fehlermeldungen enthalten.
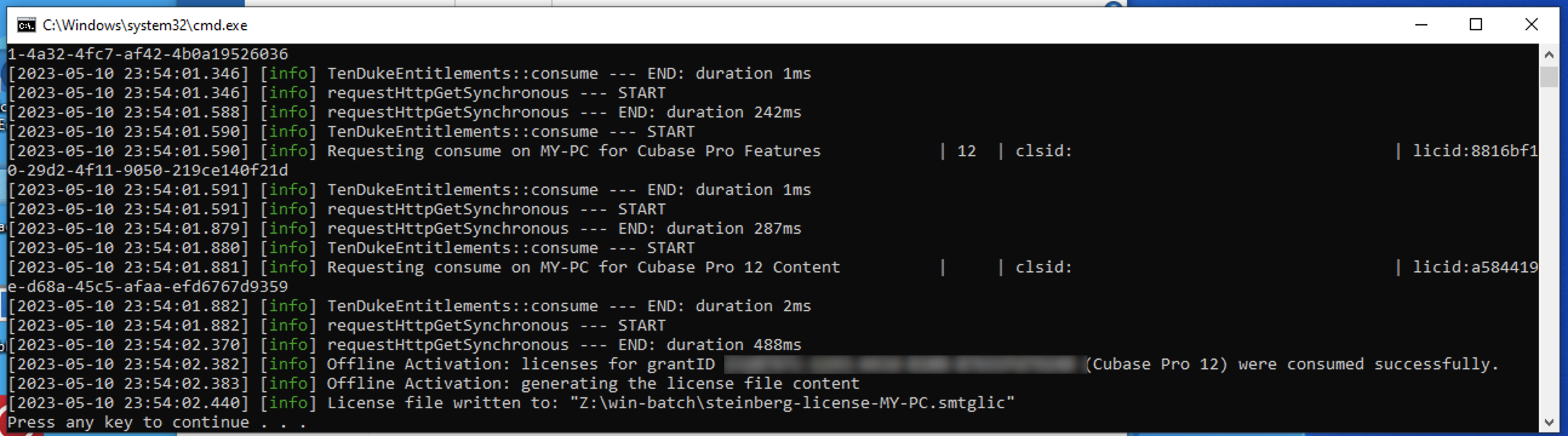
Doppelklicken Sie auf die Datei 2_process_license_requests.command. Sie wird nach Anfragedateien im selben Ordner suchen und sie verarbeiten, um eine Lizenzdatei zu erzeugen.
Ein Beispiel für die Ausgabe ist unten angegeben. Wenn der Befehl erfolgreich ausgeführt wurde, sollte die Protokollausgabe keine Fehlermeldungen enthalten.
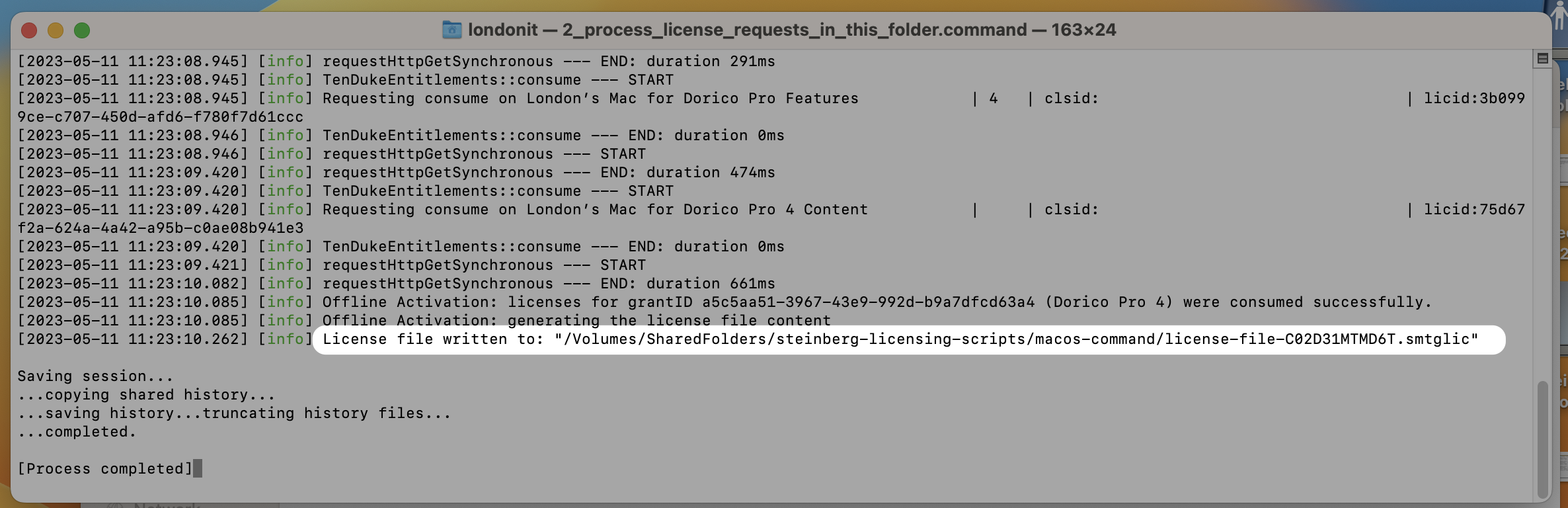
Lizenzdateien installieren
Führen Sie die folgenden Schritte auf jedem Computer aus, auf dem die Software laufen soll:
Doppelklicken Sie auf das Batch-Skript 3_install_license_for_this_computer.bat. Es sucht nach einer Lizenzdatei, die den Namen des Computers enthält, auf dem das Skript gerade ausgeführt wird, und versucht, die Lizenzen so zu installieren, dass alle Benutzer dieses Computers die Software nutzen können.
Ein Beispiel für die Ausgabe ist unten angegeben. Wenn der Befehl erfolgreich ausgeführt wurde, sollte die Protokollausgabe keine Fehlermeldungen enthalten.
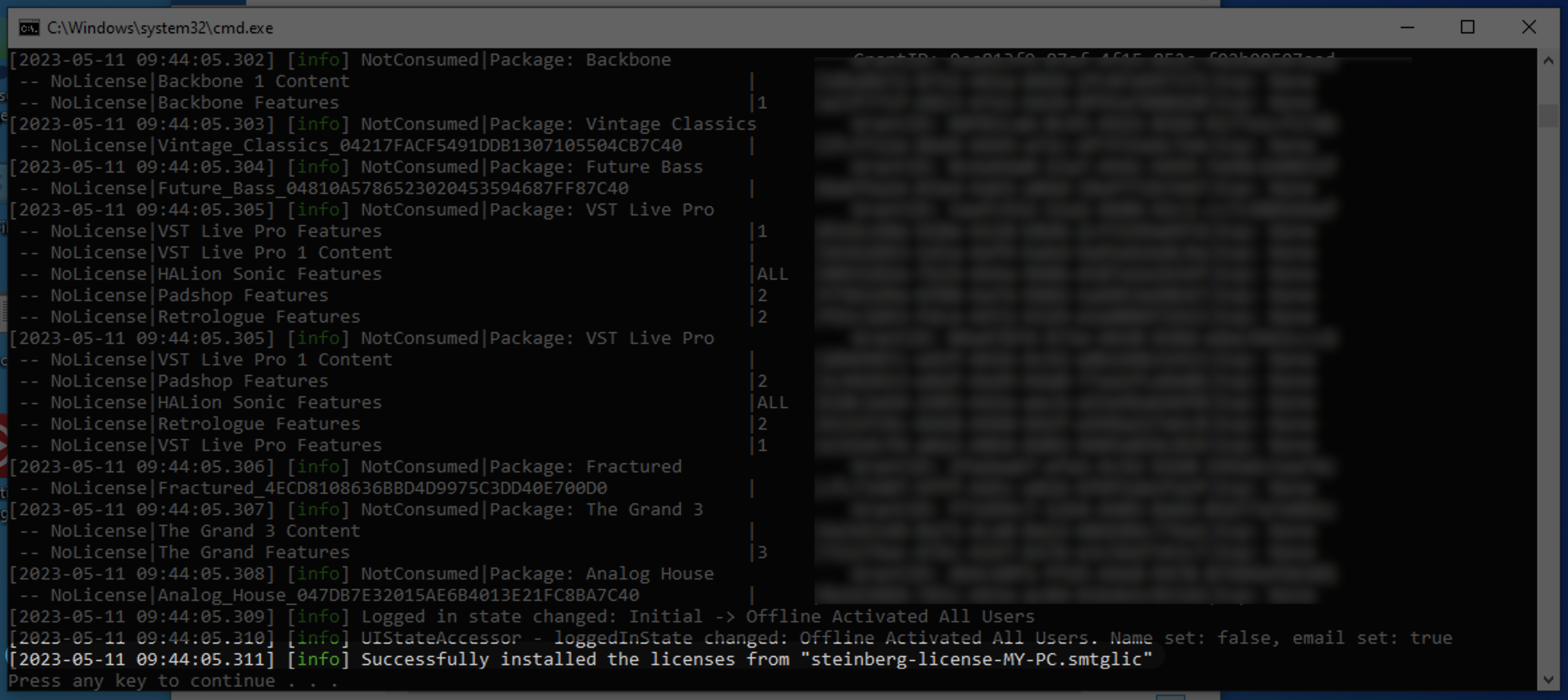
Doppelklicken Sie auf das Batch-Skript 3_install_license_for_this_computer.command. Es sucht nach einer Lizenzdatei, die den Namen des Computers enthält, auf dem das Skript gerade ausgeführt wird, und versucht, die Lizenzen so zu installieren, dass alle Benutzer dieses Computers die Software nutzen können.
Sie werden aufgefordert, Ihr Passwort über „sudo“ einzugeben, damit das Skript Dateien in einen gemeinsamen Ordner schreiben kann.
Ein Beispiel für die Ausgabe ist unten angegeben. Wenn der Befehl erfolgreich ausgeführt wurde, sollte die Protokollausgabe keine Fehlermeldungen enthalten.
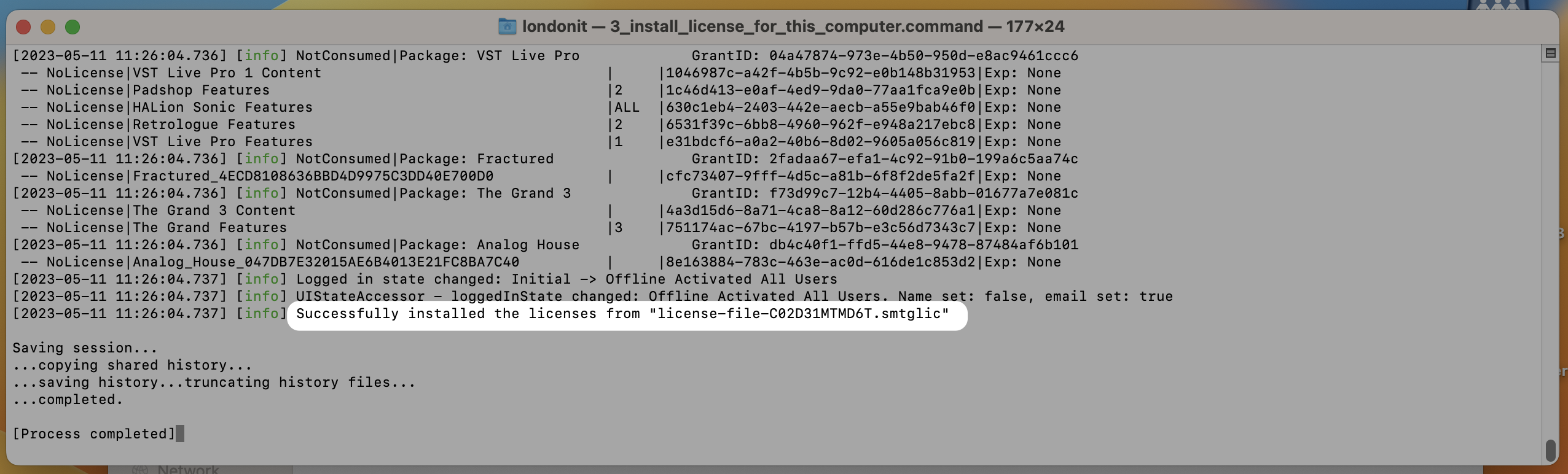
Sie können diesen letzten Schritt überprüfen, indem Sie sich als anderer Benutzer auf dem Computer anmelden und prüfen, ob die Software mit einer aktiven Lizenz gestartet wird.